
Any experience of using GoPro Hero4 4K camera?
With the sharpest footage and the most user-friendly version, GoPro’s new Hero 4 black edition camera features a standard waterproof housing for recording in up to 131′ of water. And one of most stunning features is that it can capture stunning 4K footage in 30fps. But as we know, the majority of playback, editing work is not easy for NELs such as Adobe Premiere or FCP etc. So here someone may asked: Is there any GoPro Converting Alternatives?
Pavtube HD Video Converter for Mac: Nicely transcode GoPro 4K to ProRes 4K for FCP.
I heard that someone could be disappointed that when they are trying to convert GoPro 4K Videos to FCP for editing, the output video resolution 1920*1080 is the highest resolution so for those advanced users, they cannot enjoy the original 4K video definition quality, right? Fortunately, we have this Pavtube 4K to FCP converter for Mac, which has the strong ability of working GoPro Hero4 4k video with other popular NLEs, FCP is the typical one. What’s the most important, we can preserve the 4K resolution after conversion.


Other Download:
- Pavtube old official address: http://www.pavtube.com/hd-video-converter-mac/
- Amazon Store Download: http://www.amazon.com/Pavtube-Video-Converter-Mac-Download/dp/B00QI9GNZS
- AppStore Download: https://itunes.apple.com/de/app/pavtube-hd-video-converter/id502792488?mt=12
- Cnet Download: http://download.cnet.com/Pavtube-HD-Video-Converter/3000-2194_4-76177786.html
Lessons on how to convert GoPro Hero4 4K to ProRes 4K for nice editing in FCP.
Step 1. Load GoPro 4K videos
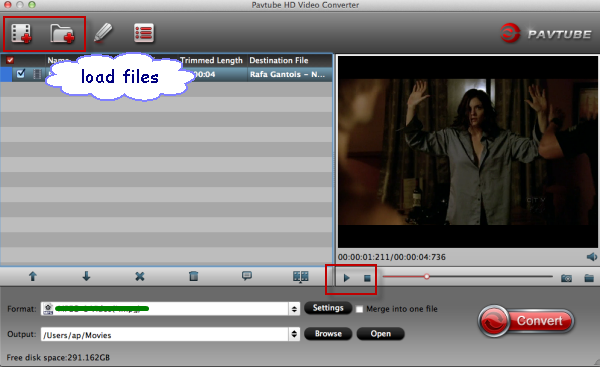
Launch the GoPro 4K to FCP converter on your computer and then the main interface will pop up in front of our eyesight. Two buttons called ‘Add Video’ or ‘Add from folder’ could be your best choice to add your original files.
Step 2.Choose ProRes MOV for output as necessary.
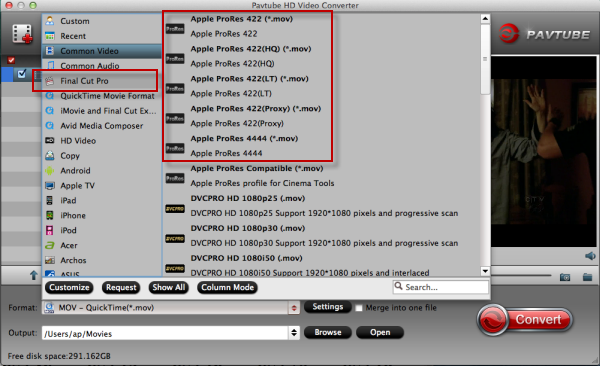
Next, open the output list with the ‘Format’ bar on the left of the preview window. There we can easily find the item we want. ‘Final Cut Pro’>>’Apple ProRes Codec 422(*.mov)’ is no doubt could be our best choice.
Step 3( Necessary point) How to preserve 4K resolution with output videos?
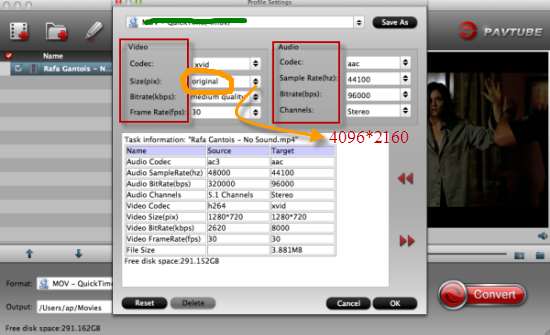
In order to get the output videos with 4K resolution, we should click the ‘Settings’ and get in to set the ‘Video size’ to ‘4K’. However, there are no ‘4K’ items we need to tap the ‘4096*2160’ in the blank. That’s the necessary step we need to do here.
Finally, when you go back to the main interface, of course we can click the ‘Convert’ icon to make our work started. From GoPro Hero4 4K to FCP ProRes 4K, is that cool? Easily transfer your 4K files to FCP for professional workflow, we can enjoy ourselves then!
More related tips:
- 4K Video Converter-Convert GoPro Hero4 4K MP4 to Resolve
- Import GoPro Hero 4 MP4 Files to Windows Movie Maker
- Import GoPro Hero 4K Video to Sony Movie Studio
- Upload GoPro 4K Video to Instagram for Sharing
- Upload GoPro Videos to Social Media for Sharing
- How to Watch GoPro Hero 4 3D Video with Gear VR?
- Edit GoPro Hero 4 Black Videos in Sony Vegas
- Upload GoPro Hero 4K Video to DropBox
No comments:
Post a Comment