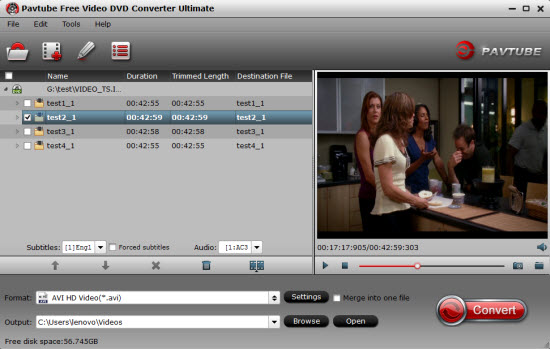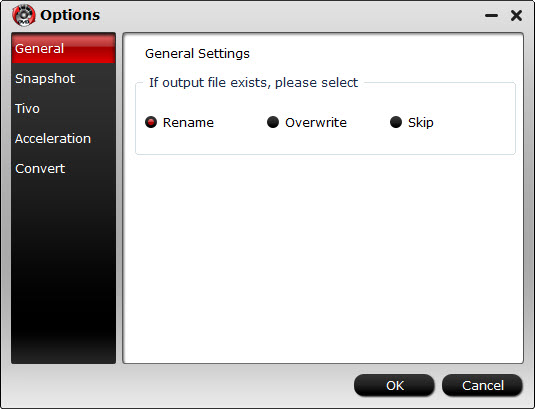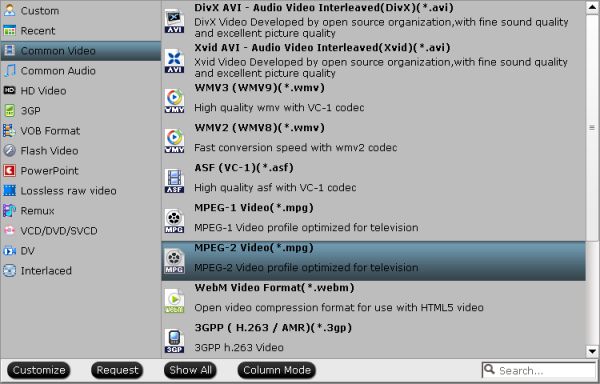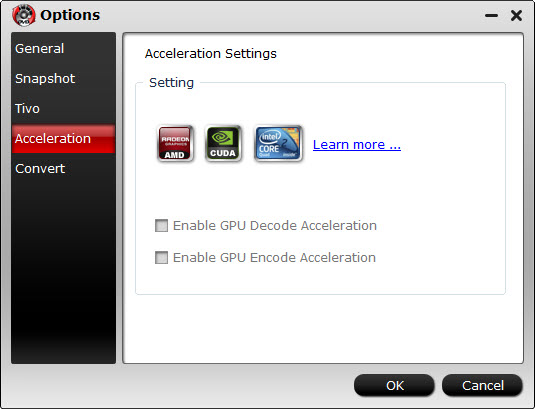At Times you need HandBrake Alternative software to achieve better SD/HD video and DVD/Blu-ray conversion on Mac OS X 10.11 El Capitan, and iMedia Converter for Mac is best recommended HandBrake Alternative for on Mac OS X 10.11 El Capitan. Read the Software review>> Pavtube Softwares Comparison | Pavtube DVDAid vs AnyDVD | ByteCopy & MakeMKV | Best Video Converter Ultimate Reviews... Handbrake is a open source video transcoder, which is wildly used by Mac OS users. It supports to transcode video and audio from nearly any format to MP4, MKV, AVI on iMac abd MacBook. With Handbrake, you can convert Videos, DVD, Blu-ray on Mac OS X for viewing on your iPad, iPhone, iPod touch easily. Following with this detailed HandBrake Mac Tutorial, you will learn how to rip DVD, Blu-ray and transcode videos on Mac OS X with Handbrake. Step 1: Download and Install Handbrake Firstly, you should download and install Handbrake for Mac on your Mac OS X.  Note: Here, we can see that HandBrake for Mac OS X 10.6-10.10 is for 64 bit Intel. Step 2: Load source video to HandBrake and set Destination and Output Click the “Source” button on the main interface to add video, DVD or decrypted Blu-ray to the program. In the Destination section you can set the output folder by clicking Browse button. One thing you need to decide is what format (MP4, MKV, AVI, OGM) Output setting section also has 3 options you can choose: Large File Size, Web optimized and iPod 5G support.
Note: Here, we can see that HandBrake for Mac OS X 10.6-10.10 is for 64 bit Intel. Step 2: Load source video to HandBrake and set Destination and Output Click the “Source” button on the main interface to add video, DVD or decrypted Blu-ray to the program. In the Destination section you can set the output folder by clicking Browse button. One thing you need to decide is what format (MP4, MKV, AVI, OGM) Output setting section also has 3 options you can choose: Large File Size, Web optimized and iPod 5G support.  Note: Handbrake supports to input multiple file formats, but it can only convert them one by one, if you want to transcode many videos, please make sure you have enough time to do it. Step 3: Adjust video and audio settings You can adjust video filter, video, audio subtitles, chapters, etc to make the output videos more suitable. You should pay attention that when you select the birate, the higher bitrate you choose, the bigger size the output file will be, and the better quality you will get.
Note: Handbrake supports to input multiple file formats, but it can only convert them one by one, if you want to transcode many videos, please make sure you have enough time to do it. Step 3: Adjust video and audio settings You can adjust video filter, video, audio subtitles, chapters, etc to make the output videos more suitable. You should pay attention that when you select the birate, the higher bitrate you choose, the bigger size the output file will be, and the better quality you will get.  Step 4: Start to convert video with Handbrake on Mac OS X Click on the Start button on the left top of Mac version HandBrake. The encoding time will depend on several variables including: the duration of the video file, the speed of your Mac computer and which Mac OS, Mac OS X Tiger, Leopard, or Mac OS X Snow Leopard. What other activity your computer is currently doing, the codec you selected (H264 or MP4). Conclusion of this Handbrake Tutorial for Mac: This is basic HandBrake Tutorial for Mac OS X users, for details explanation, you need to cast an eye on HandBrake official site. And as a free transcoding software, you may come across with unexpected issues when using HandBrake on your Mac from time to time. Handbrake has some limitations. For instance, it can load multiple video and copy protected DVD, but it does not support the encrypted Blu-ray disc. It only can be used to transcode a Blu-ray disc that the protection is first removed using a third party application. It does not support batch conversion and shut-down automatically after conversion. And the most severe problem is HandBrake just supports Mac OS X 10.6 - 10.10. The newest Mac OS X 10.11 El Capitan system is not supported by HandBrake. Therefore, it is better to find some HandBrake Mac version Alternative software to fill all the limitations that Handbrake lacks, such as backing up encryption Blu-ray, ripping DVD to iTunes, copying Blu-ray andDVD on Mac OS X El Capitan. Pavtube iMedia Converter for Mac is the recommended HandBrake Alternative. It is all in one solution for you to convert SD/HD videoS, rip DVD/Blu-ray to various formats on Mac OS X from 10.6 to 10.11 El Capitan. You can use the batch conversion functions to transcoding multiple files at a time. The versatile and distinctive editing functions can help you create elegant videos. Free download and install
Step 4: Start to convert video with Handbrake on Mac OS X Click on the Start button on the left top of Mac version HandBrake. The encoding time will depend on several variables including: the duration of the video file, the speed of your Mac computer and which Mac OS, Mac OS X Tiger, Leopard, or Mac OS X Snow Leopard. What other activity your computer is currently doing, the codec you selected (H264 or MP4). Conclusion of this Handbrake Tutorial for Mac: This is basic HandBrake Tutorial for Mac OS X users, for details explanation, you need to cast an eye on HandBrake official site. And as a free transcoding software, you may come across with unexpected issues when using HandBrake on your Mac from time to time. Handbrake has some limitations. For instance, it can load multiple video and copy protected DVD, but it does not support the encrypted Blu-ray disc. It only can be used to transcode a Blu-ray disc that the protection is first removed using a third party application. It does not support batch conversion and shut-down automatically after conversion. And the most severe problem is HandBrake just supports Mac OS X 10.6 - 10.10. The newest Mac OS X 10.11 El Capitan system is not supported by HandBrake. Therefore, it is better to find some HandBrake Mac version Alternative software to fill all the limitations that Handbrake lacks, such as backing up encryption Blu-ray, ripping DVD to iTunes, copying Blu-ray andDVD on Mac OS X El Capitan. Pavtube iMedia Converter for Mac is the recommended HandBrake Alternative. It is all in one solution for you to convert SD/HD videoS, rip DVD/Blu-ray to various formats on Mac OS X from 10.6 to 10.11 El Capitan. You can use the batch conversion functions to transcoding multiple files at a time. The versatile and distinctive editing functions can help you create elegant videos. Free download and install 
 Other Download: - Pavtube old official address: http://www.pavtube.cn/imedia-converter-mac/ - Cnet Download: http://download.cnet.com/Pavtube-iMedia-Converter/3000-2194_4-76177788.html How to use HandBrake Mac Alternative on Mac OS X El Capitan? Step 1. Load your Blu-ray Run Pavtube iMedia Converter for Mac on Mac OS X El Capitan, load your Blu-ray disc, folder, ISO image files by clicking the "File" icon.
Other Download: - Pavtube old official address: http://www.pavtube.cn/imedia-converter-mac/ - Cnet Download: http://download.cnet.com/Pavtube-iMedia-Converter/3000-2194_4-76177788.html How to use HandBrake Mac Alternative on Mac OS X El Capitan? Step 1. Load your Blu-ray Run Pavtube iMedia Converter for Mac on Mac OS X El Capitan, load your Blu-ray disc, folder, ISO image files by clicking the "File" icon.  Step 2. Choose target format Click the format bar to choose "HD Video" and "H.264 HD Video (*.mp4)".
Step 2. Choose target format Click the format bar to choose "HD Video" and "H.264 HD Video (*.mp4)".  Step 3. Start conversion After everything is OK, click the big button "Convert" to start conversion on Mac OS X El Capitan. After conversion, you'll get your desired MP4 movie in output folder. That is easy to use HandBrake Mac Alternative to convert videos on Mac OS X El Capitan. Just try. If want more detailed video conversion steps, read this article: How to Convert Videos on Mac OS X El Capitan with Pavtube iMedia Converter for Mac? Read More: Good News! To thanks for your continuous support, Pavtube Official Website and Pavtube Facebook are now holding the biggest sale for this summer with fantastic 50% off discounts and giveaway. Pay less to get powerful Blu-ray/DVD/Video Converter to build your own home media center on this summer! Giveaway: First Five customers can share this post, email us your order numer and the snapshot to win one more FREE license, no product limit! Related Article:
Src HandBrake Mac Tutorial on Mac OS X 10.11 El Capitan
Step 3. Start conversion After everything is OK, click the big button "Convert" to start conversion on Mac OS X El Capitan. After conversion, you'll get your desired MP4 movie in output folder. That is easy to use HandBrake Mac Alternative to convert videos on Mac OS X El Capitan. Just try. If want more detailed video conversion steps, read this article: How to Convert Videos on Mac OS X El Capitan with Pavtube iMedia Converter for Mac? Read More: Good News! To thanks for your continuous support, Pavtube Official Website and Pavtube Facebook are now holding the biggest sale for this summer with fantastic 50% off discounts and giveaway. Pay less to get powerful Blu-ray/DVD/Video Converter to build your own home media center on this summer! Giveaway: First Five customers can share this post, email us your order numer and the snapshot to win one more FREE license, no product limit! Related Article:
Src HandBrake Mac Tutorial on Mac OS X 10.11 El Capitan
This article mainly introduces free software for converting Tivo to MPEG. If you are looking for software for free, here is right for you. TiVo is a popular home setup box for recording television programs and movies for later playback. It has the capability to transfer the recordings to your personal computer by using the TiVo Desktop Software application. An issue with the files is that they are not always compatible with other multi-media programs or editing softwares like Adobe Premiere, Sony Vegas, Pinnacle Studio, etc.  Q1: I have recently exporting a TV show from my TiVo to my PC using my TiVo home network, but the file is in .TiVo format. Does anyone know the best way to convert this to a avi file or mpeg for editing? Q2: I need software that will change tivo files to mpeg files for viewing on my computer. I have tried Tivo Decoder, VisualHub, iTivo, and ffMpegX all with not so good results. So is there any program or a method for conversion? Have you got the similar question when you want to use to view and edit TiVo files? As a result, it is required to convert the TiVo files to a common format that widely supported by media players and editors. e.g. MPEG format. The guide shares with you how to convert TiVo file to MPEG step-by-step. Part 1: Transfer TV shows from TiVo to PC To transfer TV shows on any PC, you need to download TiVo Desktop software. When your TiVo is connected to your home network, TiVo Desktop provides you with a list of available shows for transferring to your PC. You can play TiVo video files using Windows Media Player. Hints: TiVoToGo Transfers system requirements: TiVo Series2 DVR, TiVo software version 7.1 or later, TiVo Series2 box must be connected to your home network using a wired orwireless USB network adapter. Part 2: Guide to Converting TiVo to MPEG At first, for converting .tivo to .mpg, you may have search a lot and find that there are many software with cost, which can help you. If you want free software, Pavtube Free Video DVD Converter Ultimate is right for you. Becides supporting Tivo to MPEG conversion, it is integrated software combined with converting both DVD and videos. And it will support converting them to MKV, AVI, WMV, MOV, MPG, etc. (P.S If you are a Mac user, you can try Pavtube iMedia Converter for Mac) Go to download Free Video DVD Converter Ultimate and install it. Then follow me to learn how it works. Step 1. Import source files. Click "Add Video" icon to load video, or you can drag and drop it to the software directly. "Load files" icon will allow you to load DVD disc, ISO/IFO and DVD folder.
Q1: I have recently exporting a TV show from my TiVo to my PC using my TiVo home network, but the file is in .TiVo format. Does anyone know the best way to convert this to a avi file or mpeg for editing? Q2: I need software that will change tivo files to mpeg files for viewing on my computer. I have tried Tivo Decoder, VisualHub, iTivo, and ffMpegX all with not so good results. So is there any program or a method for conversion? Have you got the similar question when you want to use to view and edit TiVo files? As a result, it is required to convert the TiVo files to a common format that widely supported by media players and editors. e.g. MPEG format. The guide shares with you how to convert TiVo file to MPEG step-by-step. Part 1: Transfer TV shows from TiVo to PC To transfer TV shows on any PC, you need to download TiVo Desktop software. When your TiVo is connected to your home network, TiVo Desktop provides you with a list of available shows for transferring to your PC. You can play TiVo video files using Windows Media Player. Hints: TiVoToGo Transfers system requirements: TiVo Series2 DVR, TiVo software version 7.1 or later, TiVo Series2 box must be connected to your home network using a wired orwireless USB network adapter. Part 2: Guide to Converting TiVo to MPEG At first, for converting .tivo to .mpg, you may have search a lot and find that there are many software with cost, which can help you. If you want free software, Pavtube Free Video DVD Converter Ultimate is right for you. Becides supporting Tivo to MPEG conversion, it is integrated software combined with converting both DVD and videos. And it will support converting them to MKV, AVI, WMV, MOV, MPG, etc. (P.S If you are a Mac user, you can try Pavtube iMedia Converter for Mac) Go to download Free Video DVD Converter Ultimate and install it. Then follow me to learn how it works. Step 1. Import source files. Click "Add Video" icon to load video, or you can drag and drop it to the software directly. "Load files" icon will allow you to load DVD disc, ISO/IFO and DVD folder. 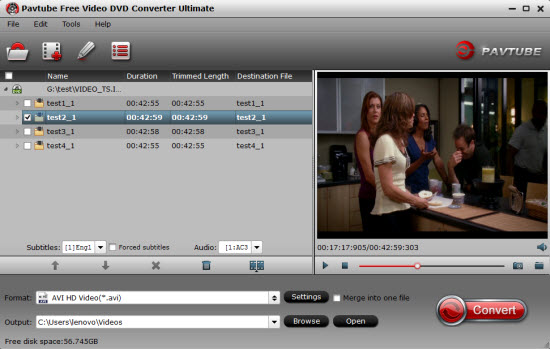 Note: If you want to import Tivo video, you should import the Media Access Key first.
Note: If you want to import Tivo video, you should import the Media Access Key first. 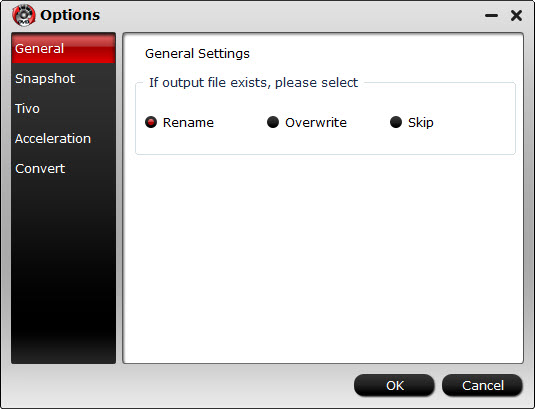 Step 2. Select output format. Many video formats in the Format dropdown list, you can choose the one you need. Here, you can choose "MPEG-2 Video (*.mpg)" from "Common Video" Option.
Step 2. Select output format. Many video formats in the Format dropdown list, you can choose the one you need. Here, you can choose "MPEG-2 Video (*.mpg)" from "Common Video" Option. 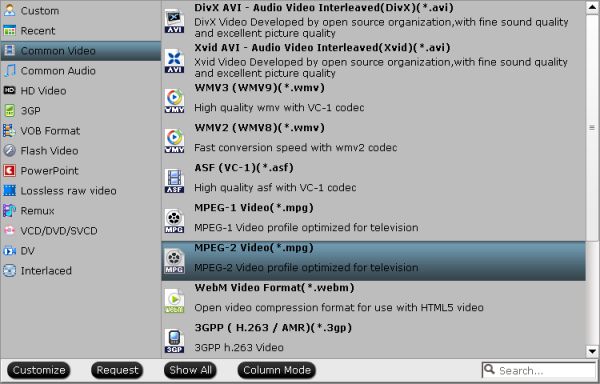 Step 3. Video Editing (optional). Powerful edit function including Trim, Crop, Add subtitles, etc will give you great experience for conversion. For example, you can use Trim to cut off the prevue of DVD that you don’t want to retain in output videos. Step 4. Start conversion. Click "Convert" button to start TiVo to MPEG conversion conversion. Click "Open" button you can find the generated files. And with the help of CUDA Acceleration and full use of cores, you will have a fast speed.
Step 3. Video Editing (optional). Powerful edit function including Trim, Crop, Add subtitles, etc will give you great experience for conversion. For example, you can use Trim to cut off the prevue of DVD that you don’t want to retain in output videos. Step 4. Start conversion. Click "Convert" button to start TiVo to MPEG conversion conversion. Click "Open" button you can find the generated files. And with the help of CUDA Acceleration and full use of cores, you will have a fast speed. 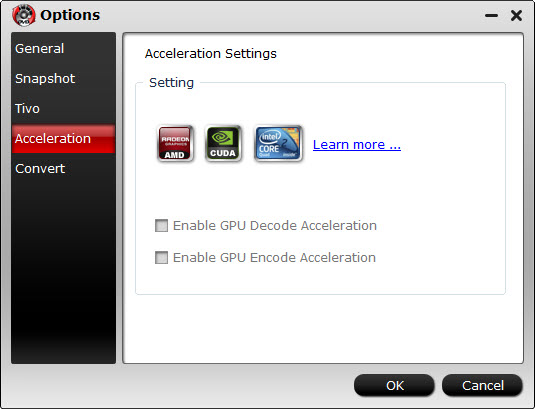 If you want to convert to more popular portable devices and editing software, Updrade version will give you more great features. You can 1:1 backup DVD or 100% backup the main movie of DVD. Also you can choose to output MP4/M4V files for all portable devices to enjoy videos anywhere. I'm glad to tell that you can get 20% OFF upgrade discount now. Do not miss it. Hurry up to try the upgrade now. With the upgraded Video DVD Converter Ultimate, you can not only encode TiVo to MPEG, but also convert tivo to MKV, WMV,MP4 etc files while keeping perfect quality for enjoying your favorite TV shows recorded by TiVo box on Pocket PC, iPod, iPad, iPhone, Android, Windows RT/8, PSP etc device any time and any where or freely edit TV shows on most editing programs, like Adobe Premiere, Sony Vegas, Pinnacle Studio, etc. More How to Watch ISO Movies in 3D With Nvidia 3D Vision? How-To: Get TiVo shows onto your Android for on-the-go viewing Merge/Join hard drive camera recored MTS videos into one with no conversion H.265 to PPro: Edit Samsung NX1 H.265 in Premiere Pro CC on Mac Yosemite Best Canon MXF Converter : Ingest Canon MXF into FCE Convert DJI Inspire 1 4K Files to 1080p for Editing on Mac/PC Convert and Transfer Sony XDCAM footage to QuickTime MOV on Mac Can I play Sony XDCAM EX MP4 video with QuickTime Src Free Software to change Tivo files to MPEG format without losing quality
If you want to convert to more popular portable devices and editing software, Updrade version will give you more great features. You can 1:1 backup DVD or 100% backup the main movie of DVD. Also you can choose to output MP4/M4V files for all portable devices to enjoy videos anywhere. I'm glad to tell that you can get 20% OFF upgrade discount now. Do not miss it. Hurry up to try the upgrade now. With the upgraded Video DVD Converter Ultimate, you can not only encode TiVo to MPEG, but also convert tivo to MKV, WMV,MP4 etc files while keeping perfect quality for enjoying your favorite TV shows recorded by TiVo box on Pocket PC, iPod, iPad, iPhone, Android, Windows RT/8, PSP etc device any time and any where or freely edit TV shows on most editing programs, like Adobe Premiere, Sony Vegas, Pinnacle Studio, etc. More How to Watch ISO Movies in 3D With Nvidia 3D Vision? How-To: Get TiVo shows onto your Android for on-the-go viewing Merge/Join hard drive camera recored MTS videos into one with no conversion H.265 to PPro: Edit Samsung NX1 H.265 in Premiere Pro CC on Mac Yosemite Best Canon MXF Converter : Ingest Canon MXF into FCE Convert DJI Inspire 1 4K Files to 1080p for Editing on Mac/PC Convert and Transfer Sony XDCAM footage to QuickTime MOV on Mac Can I play Sony XDCAM EX MP4 video with QuickTime Src Free Software to change Tivo files to MPEG format without losing quality
In this guide, you will learn how to combine and join m2ts files recorded by hard drive camera without losing details. OK, I have a hard drive camera this year. I’m trying to take multiple files and convert them to one? Here is a sample of the file I attached. I shot this in the hallway but will be filming Basketball games and it’s going to have multiple files. Does anyone know of a way to join multiple .M2TS files - without having to re-encode the video? Thanks in advance. Below is a screenshot of my video files.
P.S. The hard drive camera is used for filming basketball games. I am a high school basketball coach. My software that I use needs the game film in DV format. My old camera was a mini DVD camera and it was simple to use that pavtube to convert to DV format. This new hard drive camera is recorded on a sd 64 GB card and is played back on to my hard drive. For some reason everytime you hit start and stop on record it makes that segment into a file. Since games are constantly stop and start I have over 80 clips that need to merge into one file for DV format.  There are some MTS converters that can convert my m2ts media from hard drive camera in mp4 file as I read, but it will definitely lose a lot of details doing it and it usually takes a long time encoding the H.264 contents. Also, it can't join my m2ts files together. To fast organize and join .MTS/.M2TS files without encoding, the Pavtube Media Magician for Mac is a best choice. Its "Lossless Output" option provides a jointless MTS/M2TS/TOD merging and rewrapping solution. Using the software, you can join m2ts/mts clips into one without encoding. Not only the processing time is greatly shortened, but also you get the original HD quality. I have used Pavtube products for about 6 years now. And I have already purchased this program for a PC and a Mac. I was surprised by its amazing speed and high qualtiy video output. Below is a guide I share for your reference. Free Download Pavtube Media Magician or Mac (Download a dmg file for Mac OS X 10.5 users) Tip: If you are a Windows user, please turn to Pavtube Media Magician Note: The free trial version of Pavtube Media Magician for Mac has the following limitations:
There are some MTS converters that can convert my m2ts media from hard drive camera in mp4 file as I read, but it will definitely lose a lot of details doing it and it usually takes a long time encoding the H.264 contents. Also, it can't join my m2ts files together. To fast organize and join .MTS/.M2TS files without encoding, the Pavtube Media Magician for Mac is a best choice. Its "Lossless Output" option provides a jointless MTS/M2TS/TOD merging and rewrapping solution. Using the software, you can join m2ts/mts clips into one without encoding. Not only the processing time is greatly shortened, but also you get the original HD quality. I have used Pavtube products for about 6 years now. And I have already purchased this program for a PC and a Mac. I was surprised by its amazing speed and high qualtiy video output. Below is a guide I share for your reference. Free Download Pavtube Media Magician or Mac (Download a dmg file for Mac OS X 10.5 users) Tip: If you are a Windows user, please turn to Pavtube Media Magician Note: The free trial version of Pavtube Media Magician for Mac has the following limitations:
- It will add Pavtube logo watermark in output file(s).
- Lossless output has a file size limit of 5 minutes.
Warnings: To remux camera videos to MKV/M2TS, you need to use "Lossless Output" in Media Magician for Mac. There are some things you need to pay attention to while using "Lossless Output": 1. Currently the "Lossless Output" only handles MTS, M2TS, MOD, and TOD formats, thus you are limited to do the following rewrapping without conversion: - Remux MTS to MTS - Remux M2TS to M2TS - Remux TOD to TOD - Remux MOD to MOD - Remux MTS to MKV - Remux M2TS to MKV - Remux TOD to MKV - Remux MOD to MKV 2. The format and codec of video files on timeline should be substantially the same; 3. Any editing effects (such as Effect, Audio, 3D) will be ignored when output. The steps to merge/join AVCHD MTS/M2TS camera videos on Mac 1. Import source files into Media Magician for Mac Run Pavtube Media Magician for Mac, load source videos into it. (Learn the details on how to import source videos into Media Magician)  2. Drag and drop hard drive camera m2ts recordings to timeline In the Timeline panel of Pavtube Media Magician for Mac, you can copy a video clip by "Duplicate This Clip" in the Timeline. You can also change the start time and end time of a clip to trim/cut off unwanted parts in a movie clip. To remove clips, select one or more clips in the sequence and press "Delete". You can also change the order of clips once they are there in the Timeline. If you would like to split a clip into two parts, you can drag the cursor/pointer to the right place and click the "Cut" button to cut off the clip.
2. Drag and drop hard drive camera m2ts recordings to timeline In the Timeline panel of Pavtube Media Magician for Mac, you can copy a video clip by "Duplicate This Clip" in the Timeline. You can also change the start time and end time of a clip to trim/cut off unwanted parts in a movie clip. To remove clips, select one or more clips in the sequence and press "Delete". You can also change the order of clips once they are there in the Timeline. If you would like to split a clip into two parts, you can drag the cursor/pointer to the right place and click the "Cut" button to cut off the clip.  Read how to Duplicate, Trim, Split and Delete a Clip with Media Magician for Mac. 3. Remux hard drive camera recored MTS videos with no conversion on Mac Choose "Output" in the main interface, then switch to "Lossless" > "original" or "Lossless" > "original". Click "Plus" icon to add conversion task, and click "Start" to begin merging and remuxing hard drive camera MTS recordings without recompression on Mac.
Read how to Duplicate, Trim, Split and Delete a Clip with Media Magician for Mac. 3. Remux hard drive camera recored MTS videos with no conversion on Mac Choose "Output" in the main interface, then switch to "Lossless" > "original" or "Lossless" > "original". Click "Plus" icon to add conversion task, and click "Start" to begin merging and remuxing hard drive camera MTS recordings without recompression on Mac.  Soon after the rewrapping task is finished by Media Magician for Mac, you can add the generated MTS file to your Mac media server and play hard drive camera recored M2TS video over Wi-Fi. Enjoy it now! More Turn MKV Files to MP4 into Sony TV Transcode MPEG-2 to Windows Media Player for Editing H.265 to PPro: Edit Samsung NX1 H.265 in Premiere Pro CC on Mac Yosemite Importing Canon T4i/650D h.264 footage in iMovie Mac Convert TiVo to H.265 for Playback on Windows 10/Mac OS X El Capitan Insert 3D M2TS to SBS/Red-cyan MP4 for Sharing Get mts Videos from JVC Everio GZ-HM330SAA into FCP Transcode MOV to Samsung LED/LCD/3D Sm Src Merge/Join hard drive camera recored MTS videos
Soon after the rewrapping task is finished by Media Magician for Mac, you can add the generated MTS file to your Mac media server and play hard drive camera recored M2TS video over Wi-Fi. Enjoy it now! More Turn MKV Files to MP4 into Sony TV Transcode MPEG-2 to Windows Media Player for Editing H.265 to PPro: Edit Samsung NX1 H.265 in Premiere Pro CC on Mac Yosemite Importing Canon T4i/650D h.264 footage in iMovie Mac Convert TiVo to H.265 for Playback on Windows 10/Mac OS X El Capitan Insert 3D M2TS to SBS/Red-cyan MP4 for Sharing Get mts Videos from JVC Everio GZ-HM330SAA into FCP Transcode MOV to Samsung LED/LCD/3D Sm Src Merge/Join hard drive camera recored MTS videos
Importing Canon T4i/650D h.264 footage in iMovie Mac Summary: The following passage guides you how to convert Canon T4i/650D H.264 MOV footages to iMovie Apple Intermediate Codec encoded MOV file so that you can edit the Canon T4i videos in iMovie 8/9/10 without problems. The Canon EOS Rebel T4i Digital Camera is an ideal camera for any level photographer; combining both high quality imaging power and a wealth of functions that enable you to create beautiful imagery with ease. Full HD 1080p video is supported and features a full-time Movie Servo AF system for continuous auto focusing while using live view to record movies. When using one of Canon’s STM lenses, ultra-quiet and smooth performance is possible for fluid HD movie making. With every new Camera, comes many new questions about workflow. The term ‘workflow’ can be fairly broad, but today I am looking at importing Canon Rebel T4i (EOS 650D) footage into Final Cut Pro. The Canon T4i uses the same workflow as the Canon EOS series of cameras which includes the 550D (T2i), 600D (T3i), and 1000D (XS), because it records in the same H.264 MOV format. Although the tools for importing the footage have been updated by Canon, it seems not working well when ingesting T4i footage to iMovie. Below, I will throw a quick tutorial up on how to import videos from Canon T4i/650D into iMovie without the EOS Movie Plugin-E1.  Software requirement Pavtube HD Video Converter for Mac – this program is good at encoding camera shootings in different formats (H.264 MOV, MTS/M2TS, MXF, etc.) to video editing software compatible file types, i.e. AIC for iMoive, ProRes for FCP, and DNxHD for Avid Media Composer. In this guide, we will run it as a Canon MOV to iMovie Converter to convert Canon EOS 650D (Rebel T4i) to AIC for iMovie. More than dealing with Canon T4i recordings, you can also use it to handle H.264 MOV footage shot by Canon EOS 550D(Rebel T2i), Canon EOS 600D(Rebel T3i), and Canon EOS 1000D(Rebel XS). How-To: How to import Canon Rebel T4i (EOS 650D) MOV to iMovie for editing? Step 1: Run Canon T4i MOV to iMovie Converter and load H.264 MOV clips to it You can click either “Add Video” button or “Add from folder” button to load source MOV files.
Software requirement Pavtube HD Video Converter for Mac – this program is good at encoding camera shootings in different formats (H.264 MOV, MTS/M2TS, MXF, etc.) to video editing software compatible file types, i.e. AIC for iMoive, ProRes for FCP, and DNxHD for Avid Media Composer. In this guide, we will run it as a Canon MOV to iMovie Converter to convert Canon EOS 650D (Rebel T4i) to AIC for iMovie. More than dealing with Canon T4i recordings, you can also use it to handle H.264 MOV footage shot by Canon EOS 550D(Rebel T2i), Canon EOS 600D(Rebel T3i), and Canon EOS 1000D(Rebel XS). How-To: How to import Canon Rebel T4i (EOS 650D) MOV to iMovie for editing? Step 1: Run Canon T4i MOV to iMovie Converter and load H.264 MOV clips to it You can click either “Add Video” button or “Add from folder” button to load source MOV files.  If you want to combine the loaded MOV clips into one file, simply tick off the checkbox before “Merge into one file”. Step 2: Select “Apple InterMediate Codec (AIC) (*.mov)” as target format In order to convert Canon T4i MOV to AIC for use in iMovie, simply hit “Format” menu and follow “iMovie and Final Cut Express” > “Apple InterMediate Codec (AIC) (*.mov)”.
If you want to combine the loaded MOV clips into one file, simply tick off the checkbox before “Merge into one file”. Step 2: Select “Apple InterMediate Codec (AIC) (*.mov)” as target format In order to convert Canon T4i MOV to AIC for use in iMovie, simply hit “Format” menu and follow “iMovie and Final Cut Express” > “Apple InterMediate Codec (AIC) (*.mov)”.  Useful Tips: 1. By clicking “Browse” button, you can browse and specify a destination folder for the output AIC files instead of the default save path. 2. By clicking “Settings” button, you are able to enter the “Profile Settings” panel to adjust video and audio parameters for your Canon T4i MOV source files, including video size, bit rate, frame rate and more. Step 3: Start H.264 MOV to AIC Conversion Click the big button “Convert” to start Canon H.264 MOV to AIC Conversion. As soon as the conversion is completed, you are able to click “Open” button to get the generated AIC MOV files for use in iMovie. Step 4: Import converted Canon Rebel T4i (EOS 650D) MOV to iMovie Launch iMovie, and then choose File > Import > Movies to import the converted Canon Rebel T4i (EOS 650D) MOV to iMovie for further editing.
Useful Tips: 1. By clicking “Browse” button, you can browse and specify a destination folder for the output AIC files instead of the default save path. 2. By clicking “Settings” button, you are able to enter the “Profile Settings” panel to adjust video and audio parameters for your Canon T4i MOV source files, including video size, bit rate, frame rate and more. Step 3: Start H.264 MOV to AIC Conversion Click the big button “Convert” to start Canon H.264 MOV to AIC Conversion. As soon as the conversion is completed, you are able to click “Open” button to get the generated AIC MOV files for use in iMovie. Step 4: Import converted Canon Rebel T4i (EOS 650D) MOV to iMovie Launch iMovie, and then choose File > Import > Movies to import the converted Canon Rebel T4i (EOS 650D) MOV to iMovie for further editing.  Know more about how to edit Canon T4i H.264 MOV files in FCP.
Know more about how to edit Canon T4i H.264 MOV files in FCP.
Summary:? DaVinci Resolve 11 won’t import Sony XAVC S videos correctly– read this article to find the best solution.
 The HXR-NX100 brings the very best in resolution, depth of field control and low light performance thanks to its big 1.0-type Exmor R CMOS sensor, allowing content creators to capture beautiful images in any environment. Its ergonomic design ensures comfortable handling and the ability to record in XAVC S 50Mbps means the camcorder delivers quality content across a range of shoots, such as events and corporate videos. We must admit that it’s disappointed DaVinci Resolve and many other programs can only handle PCM audio, like WAV files. Not LPCM audio. There are totally different format. Consequently, for native importation of Sony (4K) XAVC-S video within DaVinci Resolve, it is highly recommended to convert XAVC S video to DaVinci Resolve 11 with appropriate codec like QuickTime, DNxHD, ProRes for editing smoothly. How to solve the video format incompatibility problem? An XAVC S converter for Mac will handle the import issue and make it easy to edit XAVC S footages shot by a HXR-NX100. Pavtube HD Video Converter for Mac is just the reliable one to transcode and converts XAVC S footages to video formats compatible with DaVinci Resolve.
The HXR-NX100 brings the very best in resolution, depth of field control and low light performance thanks to its big 1.0-type Exmor R CMOS sensor, allowing content creators to capture beautiful images in any environment. Its ergonomic design ensures comfortable handling and the ability to record in XAVC S 50Mbps means the camcorder delivers quality content across a range of shoots, such as events and corporate videos. We must admit that it’s disappointed DaVinci Resolve and many other programs can only handle PCM audio, like WAV files. Not LPCM audio. There are totally different format. Consequently, for native importation of Sony (4K) XAVC-S video within DaVinci Resolve, it is highly recommended to convert XAVC S video to DaVinci Resolve 11 with appropriate codec like QuickTime, DNxHD, ProRes for editing smoothly. How to solve the video format incompatibility problem? An XAVC S converter for Mac will handle the import issue and make it easy to edit XAVC S footages shot by a HXR-NX100. Pavtube HD Video Converter for Mac is just the reliable one to transcode and converts XAVC S footages to video formats compatible with DaVinci Resolve. 
 Other Download: - Pavtube old official address: http://www.pavtube.com/hd-video-converter-mac/ - Amazon Store Download: http://www.amazon.com/Pavtube-Video-Converter-Mac-Download/dp/B00QI9GNZS - AppStore Download: https://itunes.apple.com/de/app/pavtube-hd-video-converter/id502792488?mt=12 - Cnet Download: http://download.cnet.com/Pavtube-HD-Video-Converter/3000-2194_4-76177786.html Step 1: Add source videos Install the program on Mac and run it. Drag the XAVC S files to the software. Or you can also click "Add" button on the top of the main interface to import video to the program.
Other Download: - Pavtube old official address: http://www.pavtube.com/hd-video-converter-mac/ - Amazon Store Download: http://www.amazon.com/Pavtube-Video-Converter-Mac-Download/dp/B00QI9GNZS - AppStore Download: https://itunes.apple.com/de/app/pavtube-hd-video-converter/id502792488?mt=12 - Cnet Download: http://download.cnet.com/Pavtube-HD-Video-Converter/3000-2194_4-76177786.html Step 1: Add source videos Install the program on Mac and run it. Drag the XAVC S files to the software. Or you can also click "Add" button on the top of the main interface to import video to the program.  Step 2: Choose output format Hit Format bar to select output format. You can choose Avid Media Composer > Avid DNxHD(*.mov) as output format. It is an ideal editing format for Resolve. Of course, you can also click "Common Video" > "MOV - QuickTime (*.MOV)" as the target format.
Step 2: Choose output format Hit Format bar to select output format. You can choose Avid Media Composer > Avid DNxHD(*.mov) as output format. It is an ideal editing format for Resolve. Of course, you can also click "Common Video" > "MOV - QuickTime (*.MOV)" as the target format.  Step 3: Start XAVC S to Resolve 11 conversion Click "convert" to start converting XAVC S to DNxHD for DaVinci Resolve on Mac OS X. After conversion, you can play or edit XAVC(S) clips in QuickTime/FCP/FCE/iMovie/Avid without problem. Tips: 1. Click the "Settings" icon and you will go into a new interface named "Profile Settings". You can adjust codec, bit rate, frame rate, sample rate and audio channel in the interface according to your needs and optimize the output file quality. 2. Besides transcoding XAVC S to Resolve, this Mac XAVC S converter also supports converting XAVC S file to Final Cut Pro, Avid Media Composer, Adobe Premiere Pro, iMovie, After Effects and more editing programs with ProRes, DNxHD, MPEG-2, Apple InterMediate Codec, etc optimal codecs. Further reading: Encode Sony A7S II 4K XAVC S to Apple Prores for FCP 6/7 Editing Import Canon C100 AVCHD MP4 to Davinci Resolve Import Documentary Footage to Adobe Premiere Pro/ DaVinci Resolve Top 5 MTS/M2TS AVCHD Converter for Mac Reviewed Compress MTS/M2TS from Canon Cameras/Sony/Panasonic Easily import Sony XDCAM EX to Avid, Premiere, Sony Vegas, Pinnacle, CyberLink, Windows Movie Maker Source: http://handycameratips.jimdo.com/2015/09/22/how-to-import-sony-hxr-nx100-xavc-s-to-davinci-resolve/
Step 3: Start XAVC S to Resolve 11 conversion Click "convert" to start converting XAVC S to DNxHD for DaVinci Resolve on Mac OS X. After conversion, you can play or edit XAVC(S) clips in QuickTime/FCP/FCE/iMovie/Avid without problem. Tips: 1. Click the "Settings" icon and you will go into a new interface named "Profile Settings". You can adjust codec, bit rate, frame rate, sample rate and audio channel in the interface according to your needs and optimize the output file quality. 2. Besides transcoding XAVC S to Resolve, this Mac XAVC S converter also supports converting XAVC S file to Final Cut Pro, Avid Media Composer, Adobe Premiere Pro, iMovie, After Effects and more editing programs with ProRes, DNxHD, MPEG-2, Apple InterMediate Codec, etc optimal codecs. Further reading: Encode Sony A7S II 4K XAVC S to Apple Prores for FCP 6/7 Editing Import Canon C100 AVCHD MP4 to Davinci Resolve Import Documentary Footage to Adobe Premiere Pro/ DaVinci Resolve Top 5 MTS/M2TS AVCHD Converter for Mac Reviewed Compress MTS/M2TS from Canon Cameras/Sony/Panasonic Easily import Sony XDCAM EX to Avid, Premiere, Sony Vegas, Pinnacle, CyberLink, Windows Movie Maker Source: http://handycameratips.jimdo.com/2015/09/22/how-to-import-sony-hxr-nx100-xavc-s-to-davinci-resolve/
Summary: This article will show you how to transfer Zenmuse X5/X5R 4K video to Premiere Elements 12/13 to create remarking editing work.
 DJI has announced X5 and X5R Micro-four-thirds 4K cameras for Inspire 1 Drone. Both the X5 and X5R support 4K video at 24 and 30 frames per second, but the X5R has the ability to shoot raw 4K footage to its included 512GB SSD as it simultaneously records compressed 4K video to a micro-SD card for a fast editing workflow. Each camera comes attached to DJI's Zenmuse gimbal. Adobe Premiere Elements is a scaled-down version of the Adobe Premiere Pro and is tailed to novice editors and consumers. Zenmuse X5 and X5R record MP4 and MOV format files compressed with H.264/MPEG-4 AVC codec, which is not a native editing format for Adobe Premiere 12/13. Therefore, people often encounter audio missing or file not importing problems when moving H.264 files to Premiere Elements for editing. Any ways to fix this issue? The most ideal solution is convert Zenmuse X5/X5R 4K Video to Adobe Premiere optimized MPEG-2 format and you can perform the conversion will a simple to use application calledPavtube Video Converter for Windows/Mac to directly encode Zenmuse X5/X5R 4K video to Premiere Elements 12/13 customized MPEG-2/WMV(VC-1)/MOV(AVC) format. What's more, the program also allows you to transcode Zenmuse X5/X5R 4K video to other professional video editing codec such as DNxHD for Avid Media Composer, Apple Prores for FCP 6/7/X, etc.
DJI has announced X5 and X5R Micro-four-thirds 4K cameras for Inspire 1 Drone. Both the X5 and X5R support 4K video at 24 and 30 frames per second, but the X5R has the ability to shoot raw 4K footage to its included 512GB SSD as it simultaneously records compressed 4K video to a micro-SD card for a fast editing workflow. Each camera comes attached to DJI's Zenmuse gimbal. Adobe Premiere Elements is a scaled-down version of the Adobe Premiere Pro and is tailed to novice editors and consumers. Zenmuse X5 and X5R record MP4 and MOV format files compressed with H.264/MPEG-4 AVC codec, which is not a native editing format for Adobe Premiere 12/13. Therefore, people often encounter audio missing or file not importing problems when moving H.264 files to Premiere Elements for editing. Any ways to fix this issue? The most ideal solution is convert Zenmuse X5/X5R 4K Video to Adobe Premiere optimized MPEG-2 format and you can perform the conversion will a simple to use application calledPavtube Video Converter for Windows/Mac to directly encode Zenmuse X5/X5R 4K video to Premiere Elements 12/13 customized MPEG-2/WMV(VC-1)/MOV(AVC) format. What's more, the program also allows you to transcode Zenmuse X5/X5R 4K video to other professional video editing codec such as DNxHD for Avid Media Composer, Apple Prores for FCP 6/7/X, etc. 
 Other Download: - Pavtube old official address: http://www.pavtube.com/video-converter-mac/ - Amazon Store Download: http://www.amazon.com/Pavtube-Video-Converter-Mac-Download/dp/B00QIBK0TQ - Cnet Download: http://download.cnet.com/Pavtube-Video-Converter/3000-2194_4-76179460.html How to transcode and import Zenmuse X5/X5R 4K Video to Premiere Elements 12/13? Step 1: Add Zenmuse X5/X5R 4K video files. Click the "Add Video" button or "Add from folder" button to import source Zenmuse X5/X5R 4K video files to the program. You can add multiple video clips at one time.
Other Download: - Pavtube old official address: http://www.pavtube.com/video-converter-mac/ - Amazon Store Download: http://www.amazon.com/Pavtube-Video-Converter-Mac-Download/dp/B00QIBK0TQ - Cnet Download: http://download.cnet.com/Pavtube-Video-Converter/3000-2194_4-76179460.html How to transcode and import Zenmuse X5/X5R 4K Video to Premiere Elements 12/13? Step 1: Add Zenmuse X5/X5R 4K video files. Click the "Add Video" button or "Add from folder" button to import source Zenmuse X5/X5R 4K video files to the program. You can add multiple video clips at one time.  Step 2: Choose output file format. Click the "Format" bar and select "Adobe Premiere/Sony V..." > "MPEG-2(*.mpg)" as output format.
Step 2: Choose output file format. Click the "Format" bar and select "Adobe Premiere/Sony V..." > "MPEG-2(*.mpg)" as output format.  Step 3. Edit Zenmuse X5/X5R 4K video. Open "Video Editor" window, here you can trim video length, crop video file size, apply special effect, add image or transparent text watermark, add subtitles, replace or remove original audio, etc.
Step 3. Edit Zenmuse X5/X5R 4K video. Open "Video Editor" window, here you can trim video length, crop video file size, apply special effect, add image or transparent text watermark, add subtitles, replace or remove original audio, etc.  Step 4. Transcode Zenmuse X5/X5R 4K to Premiere Elements. Click the "Convert" icon under the preview window, it will start to convert Zenmuse X5/X5R 4K video to Premiere Elements 12/13 supported MPEG-2 format. After the conversion, launch Premiere Elements 12/13, locate and find the folder where you save the converted video clips. Then start Zenmuse X5/X5R 4K video to Premiere Elements 12/13 professional post workflow with no difficulty. Further Reading:
Source: http://file-editing-tips.over-blog.com/zenmuse-x5-x5r-4k-to-premiere-elements-12-13
Step 4. Transcode Zenmuse X5/X5R 4K to Premiere Elements. Click the "Convert" icon under the preview window, it will start to convert Zenmuse X5/X5R 4K video to Premiere Elements 12/13 supported MPEG-2 format. After the conversion, launch Premiere Elements 12/13, locate and find the folder where you save the converted video clips. Then start Zenmuse X5/X5R 4K video to Premiere Elements 12/13 professional post workflow with no difficulty. Further Reading:
Source: http://file-editing-tips.over-blog.com/zenmuse-x5-x5r-4k-to-premiere-elements-12-13
Summary: If you are looking for a fast and fluid workflow of Zenmuse X5/X5R 4K video with Avid Media Composer, the following guide will. show you how to import Zenmuse X5/X5R 4K video to Avid Media Composer with DNxHD codec.  Drone maker DJI has announced a pair of Micro Four Thirds aerial cameras. One model is the Zenmuse X5, which is capable of capturing 4K video at 30fps or still 16MP photographers, the other is the Zenmuse X5R, which is able to capture the world around you in RAW with frame rates of up to 30fps and a 1.7Gbps average bitrate. As one of the most widely used NLE editing program, Avid Media Composer empowers its users with accelerated workflows, automated media management and extending real-time production. Wish to shine your Zenmuse X5/X5R 4K video with Avid Media Composer? However, like other NLE editing programs, Avid Media Composer has its own preferable editing codec – Avid DNxHD, which helps significantly reduce storage and bandwidth while providing mastering-quality HD media. To export DNxHD codec from Zenmuse X5/X5R, a third-party program called Pavtube Video Converter for Windows/Mac, it not only enables you to directly encode Zenmuse X5/X5R 4K video to Avid DNxHD codec, but also other professional editing codec like Apple Prores for FCP, Apple Intermediate Codec for iMovie/FCE and Adobe Premiere/Sony Vegas optimized editing format.
Drone maker DJI has announced a pair of Micro Four Thirds aerial cameras. One model is the Zenmuse X5, which is capable of capturing 4K video at 30fps or still 16MP photographers, the other is the Zenmuse X5R, which is able to capture the world around you in RAW with frame rates of up to 30fps and a 1.7Gbps average bitrate. As one of the most widely used NLE editing program, Avid Media Composer empowers its users with accelerated workflows, automated media management and extending real-time production. Wish to shine your Zenmuse X5/X5R 4K video with Avid Media Composer? However, like other NLE editing programs, Avid Media Composer has its own preferable editing codec – Avid DNxHD, which helps significantly reduce storage and bandwidth while providing mastering-quality HD media. To export DNxHD codec from Zenmuse X5/X5R, a third-party program called Pavtube Video Converter for Windows/Mac, it not only enables you to directly encode Zenmuse X5/X5R 4K video to Avid DNxHD codec, but also other professional editing codec like Apple Prores for FCP, Apple Intermediate Codec for iMovie/FCE and Adobe Premiere/Sony Vegas optimized editing format. 
 Other Download: - Pavtube old official address: http://www.pavtube.com/video-converter-mac/ - Amazon Store Download: http://www.amazon.com/Pavtube-Video-Converter-Mac-Download/dp/B00QIBK0TQ - Cnet Download: http://download.cnet.com/Pavtube-Video-Converter/3000-2194_4-76179460.html How to transcode Zenmuse X5/X5R 4K video to Avid Media Composer? Step 1: Add Zenmuse X5/X5R 4K video files. Click the "Add Video" button or "Add from folder" button to import source Zenmuse X5/X5R 4K video files to the program. You can add multiple video clips at one time.
Other Download: - Pavtube old official address: http://www.pavtube.com/video-converter-mac/ - Amazon Store Download: http://www.amazon.com/Pavtube-Video-Converter-Mac-Download/dp/B00QIBK0TQ - Cnet Download: http://download.cnet.com/Pavtube-Video-Converter/3000-2194_4-76179460.html How to transcode Zenmuse X5/X5R 4K video to Avid Media Composer? Step 1: Add Zenmuse X5/X5R 4K video files. Click the "Add Video" button or "Add from folder" button to import source Zenmuse X5/X5R 4K video files to the program. You can add multiple video clips at one time.  Step 2: Choose output file format. Click the "Format" bar and select "Avid Media Composer" > "Avid DNxHD (*.mov)" as output format.
Step 2: Choose output file format. Click the "Format" bar and select "Avid Media Composer" > "Avid DNxHD (*.mov)" as output format.  Step 3. Edit Zenmuse X5/X5R 4K video. Open "Video Editor" window, here you can trim video length, crop video file size, apply special effect, add image or transparent text watermark, add subtitles, replace or remove original audio, etc.
Step 3. Edit Zenmuse X5/X5R 4K video. Open "Video Editor" window, here you can trim video length, crop video file size, apply special effect, add image or transparent text watermark, add subtitles, replace or remove original audio, etc.  Step 4. Convert Zenmuse X5/X5R 4K to DNxHD codec. Click the "Convert" icon under the preview window, it will start to convert Zenmuse X5/X5R 4K video to Avid Media Composer supported DNxHD mov format. After the conversion, launch Final Avid Media Composer, locate and find the folder where you save the converted video clips. Then start Zenmuse X5/X5R 4K video to Avid Media Composer professional post workflow with no difficulty. Further Reading:
Source: http://camcordervideoshare.altervista.org/blog/import-zenmuse-x5-x5r-4k-to-avid/
Step 4. Convert Zenmuse X5/X5R 4K to DNxHD codec. Click the "Convert" icon under the preview window, it will start to convert Zenmuse X5/X5R 4K video to Avid Media Composer supported DNxHD mov format. After the conversion, launch Final Avid Media Composer, locate and find the folder where you save the converted video clips. Then start Zenmuse X5/X5R 4K video to Avid Media Composer professional post workflow with no difficulty. Further Reading:
Source: http://camcordervideoshare.altervista.org/blog/import-zenmuse-x5-x5r-4k-to-avid/