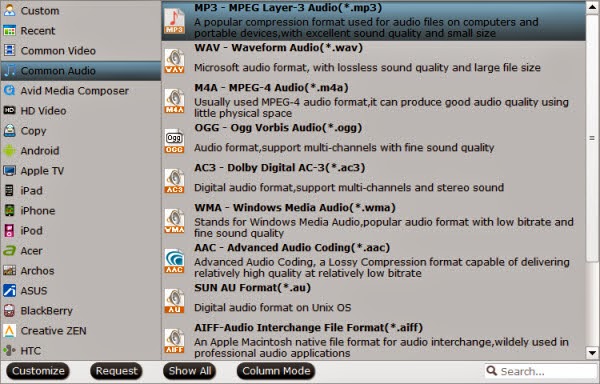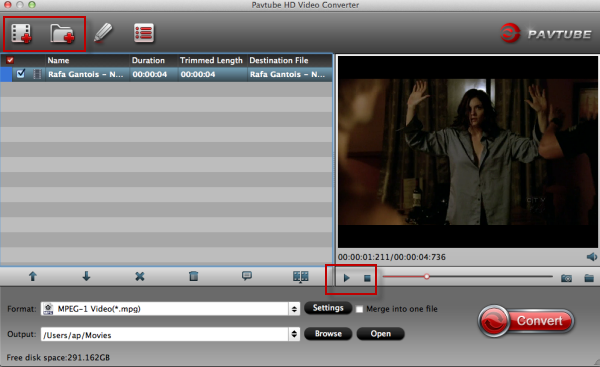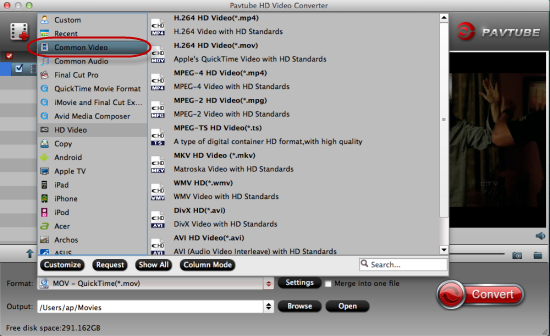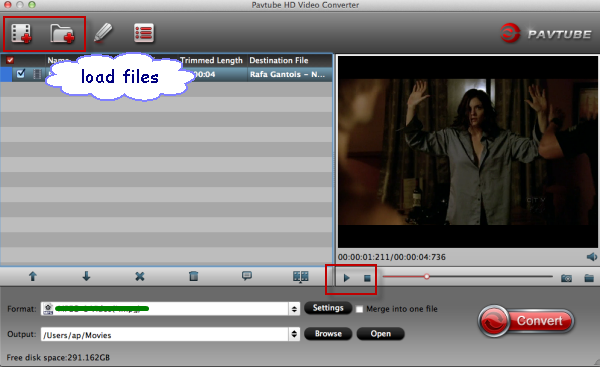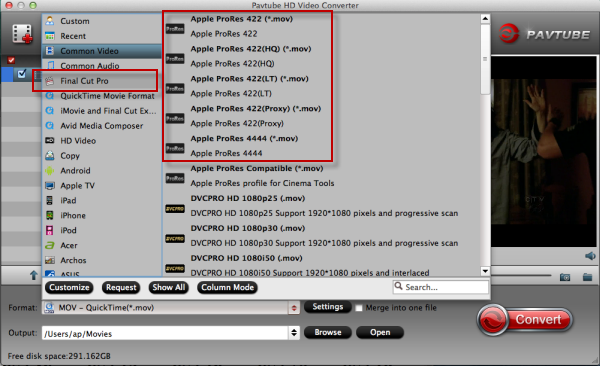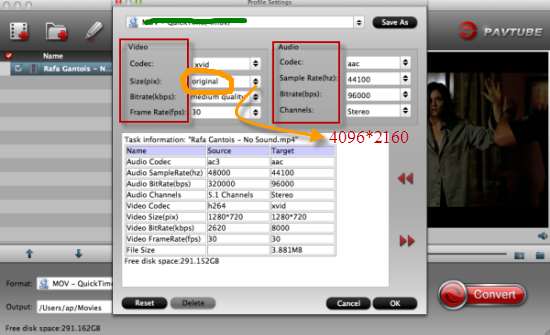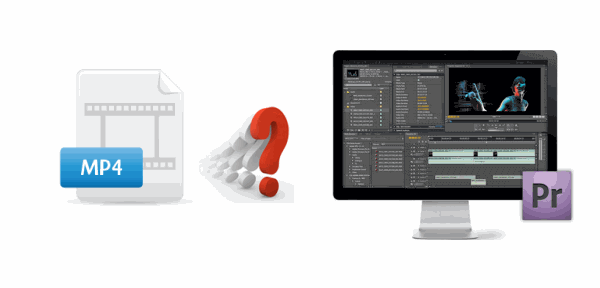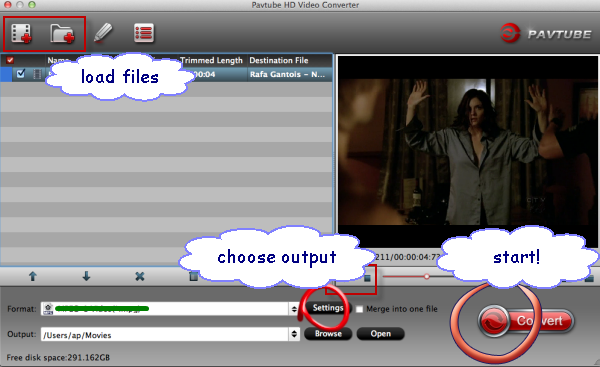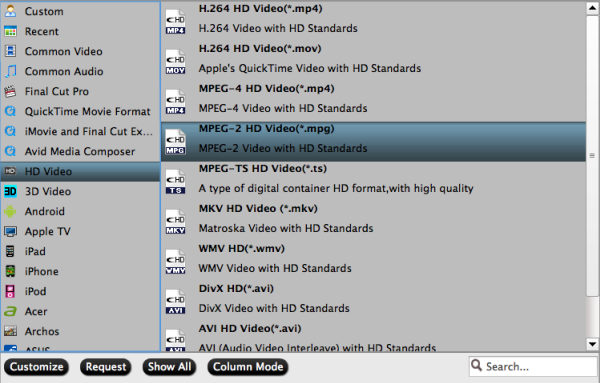Those FLAC OGG WMA DTS Audio problem on iPhone 6s/iPhones 6s Plus Though iPhone has updated to iPhone 6s and iPhone 6s Plus, it still can’t play all kinds of video and audio files. We still encounter "cannot be played on this iPhone" issue:
- Can’t play video file types like FLAC, OGG on iPhone;
- Failed to import and open Windows audio file like WMA on iPhone;
- Difficult to play Dolby Digital audio (DTS) on iPhone;
 How to Solve Audio cannot be Played on iPhone 6s? In order to solve "can’t play video on iPhone" issue, a recommended solution is to convert video to iPhone more compatible format. The following article just aims to introduce a professional iPhone Video Converter as well as a step by step guide on how to convert iPhone unsupported video to iPhone 6s, iPhone 6s Plus supported one. iPhone 6s/6sP Audio Converter To overcome the format issues, you just need an ideal iPhone Audio Converter as assistant. Pavtube Video Converter, the professional iPhone Audio Converter (and Mac version), can easily convert FLAC OGG WMA and DTS audio to play on iPhone 6s/iPhone 6s Plus with native player smoothly. More than an audio converter, this powerful app can also support most mainstream video formats to play on iPhone 6s and iPhone 6s Plus with advanced editing function.
How to Solve Audio cannot be Played on iPhone 6s? In order to solve "can’t play video on iPhone" issue, a recommended solution is to convert video to iPhone more compatible format. The following article just aims to introduce a professional iPhone Video Converter as well as a step by step guide on how to convert iPhone unsupported video to iPhone 6s, iPhone 6s Plus supported one. iPhone 6s/6sP Audio Converter To overcome the format issues, you just need an ideal iPhone Audio Converter as assistant. Pavtube Video Converter, the professional iPhone Audio Converter (and Mac version), can easily convert FLAC OGG WMA and DTS audio to play on iPhone 6s/iPhone 6s Plus with native player smoothly. More than an audio converter, this powerful app can also support most mainstream video formats to play on iPhone 6s and iPhone 6s Plus with advanced editing function. 
 How to Convert FLAC OGG WMA DTS audio to iPhone 6s/6s Plus? Step 1. Import FLAC/OGG/WMA/DTS; choose format. Click the plus icon to import FLAC files into it, or you can drag-and-drop directly. Then you will find a horn icon on the left that indicates it’s an audio file.
How to Convert FLAC OGG WMA DTS audio to iPhone 6s/6s Plus? Step 1. Import FLAC/OGG/WMA/DTS; choose format. Click the plus icon to import FLAC files into it, or you can drag-and-drop directly. Then you will find a horn icon on the left that indicates it’s an audio file.  Move your cursor to Format and choose "Common Audio>MP3 – MPEG Layer-3 Audio(*.mp3)" or "M4A – MPEG-4 Audio(*.m4a)" as below:
Move your cursor to Format and choose "Common Audio>MP3 – MPEG Layer-3 Audio(*.mp3)" or "M4A – MPEG-4 Audio(*.m4a)" as below: 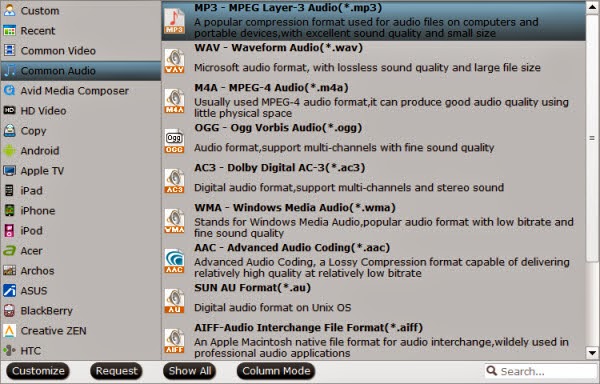 As listed above, there are several presets for other audio format; just choose one as your needs. Step 2. Adjust audio specs (optional). If you are not satisfied with the default audio quality, just click the "Settings" icon and choose wanted audio settings including sample rate, bitrate and audio channel. Step 3. Start converting FLAC OGG WMA DTS audio to MP3/M4A. Now back to the main interface and hit "Convert" to convert your audio files to MP3/M4A format. It will start batch conversion automatically one by one. Wait for a while during the progress; after it completed, click "Open output folder" to locate the converted audio file. Start iTunes, then drag and drop the converted audio file to your iTunes Music Library for syncing to iPod, iPad, iPhone for playing. Further reading: FLAC vs WAV vs WMA: Convert Audio Files on iOS Devices Top 5 Free Audio/Video Conversion Tools Best Video Formats for iPhone 6 (Plus) How To Convert MP4 Video into Adobe Premiere Pro Transcode GoPro Hero4 4K Videos to ProRes in FCP Best Mac OS X 10.10 Yosemite MKV Conversion Top 5 Video Editors Review- Edit MTS/M2TS Files Perfectly Source: http://i-freepedia.com/play-flac-ogg-wma-dts-on-iphone-6s6s-plus-ios-9/
As listed above, there are several presets for other audio format; just choose one as your needs. Step 2. Adjust audio specs (optional). If you are not satisfied with the default audio quality, just click the "Settings" icon and choose wanted audio settings including sample rate, bitrate and audio channel. Step 3. Start converting FLAC OGG WMA DTS audio to MP3/M4A. Now back to the main interface and hit "Convert" to convert your audio files to MP3/M4A format. It will start batch conversion automatically one by one. Wait for a while during the progress; after it completed, click "Open output folder" to locate the converted audio file. Start iTunes, then drag and drop the converted audio file to your iTunes Music Library for syncing to iPod, iPad, iPhone for playing. Further reading: FLAC vs WAV vs WMA: Convert Audio Files on iOS Devices Top 5 Free Audio/Video Conversion Tools Best Video Formats for iPhone 6 (Plus) How To Convert MP4 Video into Adobe Premiere Pro Transcode GoPro Hero4 4K Videos to ProRes in FCP Best Mac OS X 10.10 Yosemite MKV Conversion Top 5 Video Editors Review- Edit MTS/M2TS Files Perfectly Source: http://i-freepedia.com/play-flac-ogg-wma-dts-on-iphone-6s6s-plus-ios-9/
XDCAM EX The Sony XDCAM EX is a high-quality video camcorder, capable of shooting in either standard definition or high definition. XDCAM EX video and audio content is stored on Sony SxS solid-state Express Card 3/4 media within MP4 container files. You can record video either 1920 x 1080 or 1280 x 720 modes. XDCAM EX HD MP4 video is recorded from Sony XDCAM EX. But after test, we find that this MP4 format by Sony can't even be played on Mac OS 10.8. Many fresh users don't know what to do. But don't worry. Just follow me to learn how to play and view .mp4 files from Sony XDCAM EX.  Soutions:
Soutions:
- With running XDCAM Browser you can preview the MP4 files or export as a mxf file, but can't transfer to a .mov file and this rewapped .mxf file may not be viewing.
- Of course You can play this video file on the camcorder and through the Sony software, but if you use QuickTime as your media player, you will have to convert Sony XDCAM HD file to a compatible format with QuickTime MOV for playback. So how to convert a XDCam EX MP4 file into a mac-compatible .mov file for enjoying which retain the same size and quality?
- Calibrated{Q} MP4-EX Import component ($149.95) supports tranferring MP4 to QuickTime MOV. (Not supported FCP X)
- Calibrated{Q} XD Decode codec ($89.95) to encode MP4 files for playback. (Not for use when any version of Final Cut Pro, Final Cut Studio or Final Cut Server is installed, and at least a Intel Core 2 Duo with two physical cores is highly recommended)
- As the solution above takes too much money, and you may may have reliability and incompatiblity issues. Here comes the third solution, using Pavtube HD Video Converter for mac can helps you to tranfer Sony XDCAM MP4 to QuickTime mov easily and fastly. (Easy and Helpful)
As you see, the last solution is the esaiest and effective way. Below are step to step guide for Converting and Transferring an XDCAM EX to QuickTime on Mac. Step 1. Download Sony XDCAM MP4 to MOV Converter for mac, and install it. Click the "Add Video" button to import Sony XDCAM EX seperate MP4 files or press on"Add from Folder" button to add MP4 folder.  Step 2. Select output format. Click on the dropdown menu of "Format" and select "Common Video -> MOV – QuickTime (*.mov)" as target format. This format is specially designed for QuickTime playback. You can also choose format as you need in the format column, such as AVI, MKV, MP4, etc.
Step 2. Select output format. Click on the dropdown menu of "Format" and select "Common Video -> MOV – QuickTime (*.mov)" as target format. This format is specially designed for QuickTime playback. You can also choose format as you need in the format column, such as AVI, MKV, MP4, etc.  Step 3.Adjust video and audio parameters. Click "Settings" button to customize the output video and audio settings by yourself. You can also use the default parameters, they will ensure you a good balance between file size and image quality basically. You can change the resolution, bitrate, frame rate as you need.
Step 3.Adjust video and audio parameters. Click "Settings" button to customize the output video and audio settings by yourself. You can also use the default parameters, they will ensure you a good balance between file size and image quality basically. You can change the resolution, bitrate, frame rate as you need.  Step 4. Click "Convert" button and this Sony XDCAM EX MP4 Converter for Mac will start transcoding Sony XDCAM MP4 to QuickTime MOV. After you converting Sony XDCAM HD Video to MOV for QuickTime, you can play the converted footages smoothly on Mac. More related tips:
Source: http://pc-mac-compatibility-issues.blogspot.com/2013/05/Working-with-Sony-XDCAM-to-play-with-QuickTime-on-Mac.html
Step 4. Click "Convert" button and this Sony XDCAM EX MP4 Converter for Mac will start transcoding Sony XDCAM MP4 to QuickTime MOV. After you converting Sony XDCAM HD Video to MOV for QuickTime, you can play the converted footages smoothly on Mac. More related tips:
Source: http://pc-mac-compatibility-issues.blogspot.com/2013/05/Working-with-Sony-XDCAM-to-play-with-QuickTime-on-Mac.html
Summary: M3U8 format was added into this powerful Video Converter. Detailed review about this converter you can find in this article.  The M3U8 file extension is used for playlists that are stored in the M3U UTF-8 (Unicode) text playlist format. M3U and M3U8 playlists can be opened in a variety of media players, such as Winamp, KMPlayer, iTunes, VLC media player etc. Playlist doesn’t contain any multimedia content, it is only list of media files selected from a hard disk or other media. You may get many different files from Internet, camcorder shooting and etc. Take the newly H.265 as an example: The big trend of 4K put an eager need for higher shooting quality, fast playback , powerful stream function. H.265 just came as a best connection between the 4K generation and video making equipment. Many giant Digital Company like Sony, Canon, and Panasonic all pursuit this latest trend. They all launched their 4K camera in order to size the market. The H.265/HEVC used by those HD Camcorder or Camera would be the best solution to compress those high resolution video into small size while maintain the sharp quality. Got these fantastic videos at hand, how to play them smoothly without waiting for the buffering time? Here, you need to convert your files like H.265 to M3U8, the format we mentioned at the very beginning. The advantage is that dragging videos is fast because of no extra datas. You can drag the video to any point you want to enjoy smoothly and immediately. Besides, the original supporting effect is good. Using an M3U8 Converter thus offers a neat advantage for both video producers and video consumers who will certainly be wowed. This is great news for producers of video who want to maximize quality and minimize costs. Online commercial distribution of video will certainly be less expensive on the storage side and highly interesting in terms of video supply variety, especially for businesses offering video-on-demand services. Here strongly recommend this all-in-one brand new Pavtube Video Converter, which is top-ranked M3U8 Converter for Windows.
The M3U8 file extension is used for playlists that are stored in the M3U UTF-8 (Unicode) text playlist format. M3U and M3U8 playlists can be opened in a variety of media players, such as Winamp, KMPlayer, iTunes, VLC media player etc. Playlist doesn’t contain any multimedia content, it is only list of media files selected from a hard disk or other media. You may get many different files from Internet, camcorder shooting and etc. Take the newly H.265 as an example: The big trend of 4K put an eager need for higher shooting quality, fast playback , powerful stream function. H.265 just came as a best connection between the 4K generation and video making equipment. Many giant Digital Company like Sony, Canon, and Panasonic all pursuit this latest trend. They all launched their 4K camera in order to size the market. The H.265/HEVC used by those HD Camcorder or Camera would be the best solution to compress those high resolution video into small size while maintain the sharp quality. Got these fantastic videos at hand, how to play them smoothly without waiting for the buffering time? Here, you need to convert your files like H.265 to M3U8, the format we mentioned at the very beginning. The advantage is that dragging videos is fast because of no extra datas. You can drag the video to any point you want to enjoy smoothly and immediately. Besides, the original supporting effect is good. Using an M3U8 Converter thus offers a neat advantage for both video producers and video consumers who will certainly be wowed. This is great news for producers of video who want to maximize quality and minimize costs. Online commercial distribution of video will certainly be less expensive on the storage side and highly interesting in terms of video supply variety, especially for businesses offering video-on-demand services. Here strongly recommend this all-in-one brand new Pavtube Video Converter, which is top-ranked M3U8 Converter for Windows. 
 Other Download: - Pavtube old official address: http://www.pavtube.com/video_converter/ - Amazon Download: http://download.cnet.com/Pavtube-Video-Converter/3000-2194_4-75734821.html - Cnet Download: http://download.cnet.com/Pavtube-Video-Converter/3000-2194_4-75734821.html How to convert video files to M3U8 format on Windows? Step 1: Download and install the program. Click "Add video" on the main interface to load your files to the program. You can also drag the files to the program’s window list directly. This program can also support the batch video clips.
Other Download: - Pavtube old official address: http://www.pavtube.com/video_converter/ - Amazon Download: http://download.cnet.com/Pavtube-Video-Converter/3000-2194_4-75734821.html - Cnet Download: http://download.cnet.com/Pavtube-Video-Converter/3000-2194_4-75734821.html How to convert video files to M3U8 format on Windows? Step 1: Download and install the program. Click "Add video" on the main interface to load your files to the program. You can also drag the files to the program’s window list directly. This program can also support the batch video clips.  Step 2: Click the "Format" bar to get the drop-down menu and you can get "HLS Streaming (m3u8)". Choose "ipad m3u8 streaming" or "iphone m3u8 streaming" as best output format. Any media player supporting TS format are all available for playing M3U8 format files.
Step 2: Click the "Format" bar to get the drop-down menu and you can get "HLS Streaming (m3u8)". Choose "ipad m3u8 streaming" or "iphone m3u8 streaming" as best output format. Any media player supporting TS format are all available for playing M3U8 format files.  Step 3: Click "Settings" button to customize the output video and audio settings by yourself. Video codec is the default H.264 and audio codec is the default AAC. You can change the resolution, bit rate, frame rate as you need. But if you are not good at it, you’d better use the default parameters, they will ensure you a good balance between file size and image quality basically. Step 4: When everything is done, you can take a preview by hitting "Play" button. If you are satisfied with the final result, you can click "Convert" button to finish the conversion work. Conclusion: The output files should be named without space and file path should be in plain English or pure digital, or you could play them successfully. After conversion, you can set up a server to enjoy M3U8! Hope this top-ranked M3U8 Converter can help you a lot! By the way, Pavtube Video Converter Ultimate is the best BD/DVD/Video solution for Windows users to backup BD/DVD, compress disc and transcode video clip to almost all popular video and audio formats. Source: http://digisns.com/2015/06/m3u8-windows-converter-review/ Further Reading: GoPro 4K to ProRes 4K Workflow: Edit GoPro Hero4 4K Videos in FCP How to Transcode FLV Files to M3U8 Format on Mac? Get Sony Camera Video to Play on Apple TV Why Doesn’t VLC Decode NX 4K H.265 Video from Samsung? Edit Canon T6i/750D MP4 in Final Cut Pro Convert Panasonic P2 MXF to QuickTime MOV for Playing on Mac Yosemite Edit Sony A5100 XAVC S Files in FCP X Source: http://m3u8mediacentral.jimdo.com/2015/08/25/m3u8-windows-converter-review/
Step 3: Click "Settings" button to customize the output video and audio settings by yourself. Video codec is the default H.264 and audio codec is the default AAC. You can change the resolution, bit rate, frame rate as you need. But if you are not good at it, you’d better use the default parameters, they will ensure you a good balance between file size and image quality basically. Step 4: When everything is done, you can take a preview by hitting "Play" button. If you are satisfied with the final result, you can click "Convert" button to finish the conversion work. Conclusion: The output files should be named without space and file path should be in plain English or pure digital, or you could play them successfully. After conversion, you can set up a server to enjoy M3U8! Hope this top-ranked M3U8 Converter can help you a lot! By the way, Pavtube Video Converter Ultimate is the best BD/DVD/Video solution for Windows users to backup BD/DVD, compress disc and transcode video clip to almost all popular video and audio formats. Source: http://digisns.com/2015/06/m3u8-windows-converter-review/ Further Reading: GoPro 4K to ProRes 4K Workflow: Edit GoPro Hero4 4K Videos in FCP How to Transcode FLV Files to M3U8 Format on Mac? Get Sony Camera Video to Play on Apple TV Why Doesn’t VLC Decode NX 4K H.265 Video from Samsung? Edit Canon T6i/750D MP4 in Final Cut Pro Convert Panasonic P2 MXF to QuickTime MOV for Playing on Mac Yosemite Edit Sony A5100 XAVC S Files in FCP X Source: http://m3u8mediacentral.jimdo.com/2015/08/25/m3u8-windows-converter-review/
Summary: How do I Convert MKV on Mac OS X 10.10 ? This article shows you how to do it in 4 simple steps. Get in to read the detail now!
How incredible that Mac OS X 10.9 hasn't been with us for long, but its successor Mac OS X 10.10 is coming to us! Mac OS X Yosemite comes with new features like improved Today view in Notification Center, brighter spotlight, Safari with new streamlined toolbar and so on.  If you have downloaded some MKV movies, you may consider converting these MKV to on Mac OS X 10.10 Yosemite for watching on iOS/Android/Windows-based tablet/phone and media players. In this case, a powerful MKV video converter for Mac OS X Yosemite is needed. Here I recommend Pavtube HD Video Converter for Mac, which is compatible with all Mac OS, including Mac OS X Tiger/Leopard/Snow Leopard/Lion/Mountain Lion/Mavericks 10.8/ Mavericks (10.9), and it is all set for the coming Mac OS X 10.10 Yosemite.
If you have downloaded some MKV movies, you may consider converting these MKV to on Mac OS X 10.10 Yosemite for watching on iOS/Android/Windows-based tablet/phone and media players. In this case, a powerful MKV video converter for Mac OS X Yosemite is needed. Here I recommend Pavtube HD Video Converter for Mac, which is compatible with all Mac OS, including Mac OS X Tiger/Leopard/Snow Leopard/Lion/Mountain Lion/Mavericks 10.8/ Mavericks (10.9), and it is all set for the coming Mac OS X 10.10 Yosemite. 
 Other Download: - Pavtube old official address: http://www.pavtube.com/hd-video-converter-mac/ - Amazon Store Download: http://www.amazon.com/Pavtube-Video-Converter-Mac-Download/dp/B00QI9GNZS - AppStore Download: https://itunes.apple.com/de/app/pavtube-hd-video-converter/id502792488?mt=12 - Cnet Download: http://download.cnet.com/Pavtube-HD-Video-Converter/3000-2194_4-76177786.html It is the best choice to convert MKV videos on OS X 10.10 Yosemite with: - Fastest speed: the kernel perfectly compatible with Yosemite makes the mkv converting speed even faster. - Powerful video compatibility: It is capable of handling all SD, HD and 4K UHD videos including all kinds of MKV videos. - First-class output quality: With High Quality Engine, it keeps the original video audio effect to the utmost during converting mkv on Mac OS X Yosemite at one go. First, you need to download and install the app. Converting MKV video on Mac OS X (10.10) will be as easy as pie for such professional MKV Video Converter for Mac OS X 10.10 Yosemite. Follow the steps below. Step 1. Run Pavtube HD Video Converter for Mac on your computer, click “Add Video” button or just drag and drop to import MKV files.
Other Download: - Pavtube old official address: http://www.pavtube.com/hd-video-converter-mac/ - Amazon Store Download: http://www.amazon.com/Pavtube-Video-Converter-Mac-Download/dp/B00QI9GNZS - AppStore Download: https://itunes.apple.com/de/app/pavtube-hd-video-converter/id502792488?mt=12 - Cnet Download: http://download.cnet.com/Pavtube-HD-Video-Converter/3000-2194_4-76177786.html It is the best choice to convert MKV videos on OS X 10.10 Yosemite with: - Fastest speed: the kernel perfectly compatible with Yosemite makes the mkv converting speed even faster. - Powerful video compatibility: It is capable of handling all SD, HD and 4K UHD videos including all kinds of MKV videos. - First-class output quality: With High Quality Engine, it keeps the original video audio effect to the utmost during converting mkv on Mac OS X Yosemite at one go. First, you need to download and install the app. Converting MKV video on Mac OS X (10.10) will be as easy as pie for such professional MKV Video Converter for Mac OS X 10.10 Yosemite. Follow the steps below. Step 1. Run Pavtube HD Video Converter for Mac on your computer, click “Add Video” button or just drag and drop to import MKV files. 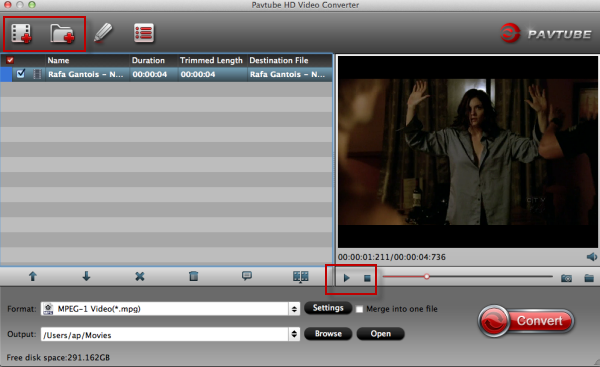 Step2. Edit (optional). You can edit the video if you want.(Include Trim, Effect, Crop, Add Watermark, Add Subtitle etc) Step3. Select an output format or device. You may convert MKV to MP4 on Mac OS X 10.10, MKV to MPEG, WMV, AVI, iPhone 5S/5C, iPad Air/iPad Mini 2, Samsung Galaxy S5, HTC, Google Nexus, Sony PS4, etc.
Step2. Edit (optional). You can edit the video if you want.(Include Trim, Effect, Crop, Add Watermark, Add Subtitle etc) Step3. Select an output format or device. You may convert MKV to MP4 on Mac OS X 10.10, MKV to MPEG, WMV, AVI, iPhone 5S/5C, iPad Air/iPad Mini 2, Samsung Galaxy S5, HTC, Google Nexus, Sony PS4, etc. 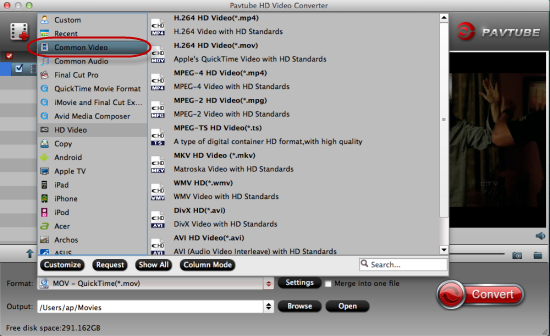 Step4. Click "Convert" button to start your MKV converting on Mac OS X 10.10 Yosemite. Knowledge: How to play MKV files on Mac freely? In fact, you can try this free VLC Media Player software which contains a decoder to decode the .MKV files. It also supports a lot of other video formats. More related tips:
Source: http://pc-mac-compatibility-issues.blogspot.com/2014/07/convert-mkv-on-mac-os-x-yosemite.html
Step4. Click "Convert" button to start your MKV converting on Mac OS X 10.10 Yosemite. Knowledge: How to play MKV files on Mac freely? In fact, you can try this free VLC Media Player software which contains a decoder to decode the .MKV files. It also supports a lot of other video formats. More related tips:
Source: http://pc-mac-compatibility-issues.blogspot.com/2014/07/convert-mkv-on-mac-os-x-yosemite.html
Summary: For advanced users, you must be have error while you wanna convert 4K videos to ProRes also with 4K resolution preserved. This topic teach you to Compress GoPro 4k in FCP smoothly with 4K resolution. Here we go!  Any experience of using GoPro Hero4 4K camera? With the sharpest footage and the most user-friendly version, GoPro’s new Hero 4 black edition camera features a standard waterproof housing for recording in up to 131′ of water. And one of most stunning features is that it can capture stunning 4K footage in 30fps. But as we know, the majority of playback, editing work is not easy for NELs such as Adobe Premiere or FCP etc. So here someone may asked: Is there any GoPro Converting Alternatives? Pavtube HD Video Converter for Mac: Nicely transcode GoPro 4K to ProRes 4K for FCP. I heard that someone could be disappointed that when they are trying to convert GoPro 4K Videos to FCP for editing, the output video resolution 1920*1080 is the highest resolution so for those advanced users, they cannot enjoy the original 4K video definition quality, right? Fortunately, we have this Pavtube 4K to FCP converter for Mac, which has the strong ability of working GoPro Hero4 4k video with other popular NLEs, FCP is the typical one. What’s the most important, we can preserve the 4K resolution after conversion.
Any experience of using GoPro Hero4 4K camera? With the sharpest footage and the most user-friendly version, GoPro’s new Hero 4 black edition camera features a standard waterproof housing for recording in up to 131′ of water. And one of most stunning features is that it can capture stunning 4K footage in 30fps. But as we know, the majority of playback, editing work is not easy for NELs such as Adobe Premiere or FCP etc. So here someone may asked: Is there any GoPro Converting Alternatives? Pavtube HD Video Converter for Mac: Nicely transcode GoPro 4K to ProRes 4K for FCP. I heard that someone could be disappointed that when they are trying to convert GoPro 4K Videos to FCP for editing, the output video resolution 1920*1080 is the highest resolution so for those advanced users, they cannot enjoy the original 4K video definition quality, right? Fortunately, we have this Pavtube 4K to FCP converter for Mac, which has the strong ability of working GoPro Hero4 4k video with other popular NLEs, FCP is the typical one. What’s the most important, we can preserve the 4K resolution after conversion. 
 Other Download: - Pavtube old official address: http://www.pavtube.com/hd-video-converter-mac/ - Amazon Store Download: http://www.amazon.com/Pavtube-Video-Converter-Mac-Download/dp/B00QI9GNZS - AppStore Download: https://itunes.apple.com/de/app/pavtube-hd-video-converter/id502792488?mt=12 - Cnet Download: http://download.cnet.com/Pavtube-HD-Video-Converter/3000-2194_4-76177786.html Lessons on how to convert GoPro Hero4 4K to ProRes 4K for nice editing in FCP. Step 1. Load GoPro 4K videos
Other Download: - Pavtube old official address: http://www.pavtube.com/hd-video-converter-mac/ - Amazon Store Download: http://www.amazon.com/Pavtube-Video-Converter-Mac-Download/dp/B00QI9GNZS - AppStore Download: https://itunes.apple.com/de/app/pavtube-hd-video-converter/id502792488?mt=12 - Cnet Download: http://download.cnet.com/Pavtube-HD-Video-Converter/3000-2194_4-76177786.html Lessons on how to convert GoPro Hero4 4K to ProRes 4K for nice editing in FCP. Step 1. Load GoPro 4K videos 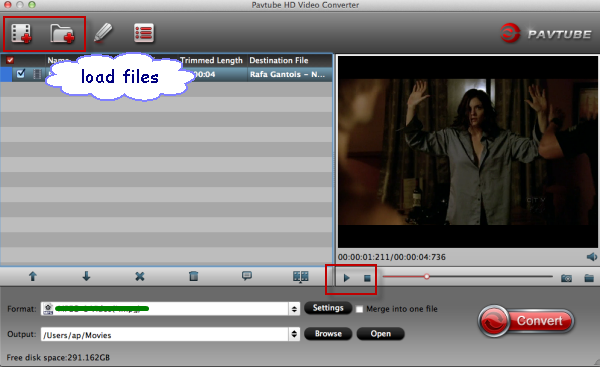 Launch the GoPro 4K to FCP converter on your computer and then the main interface will pop up in front of our eyesight. Two buttons called ‘Add Video’ or ‘Add from folder’ could be your best choice to add your original files. Step 2.Choose ProRes MOV for output as necessary.
Launch the GoPro 4K to FCP converter on your computer and then the main interface will pop up in front of our eyesight. Two buttons called ‘Add Video’ or ‘Add from folder’ could be your best choice to add your original files. Step 2.Choose ProRes MOV for output as necessary. 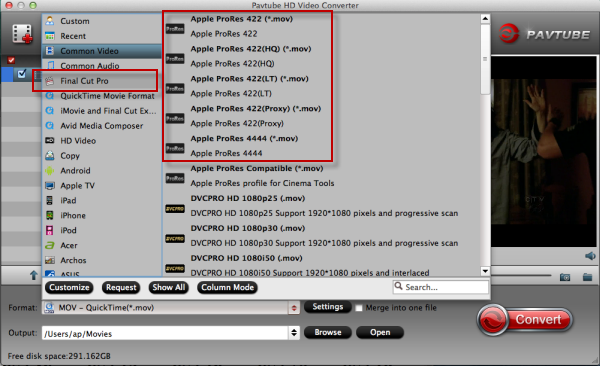 Next, open the output list with the ‘Format’ bar on the left of the preview window. There we can easily find the item we want. ‘Final Cut Pro’>>’Apple ProRes Codec 422(*.mov)’ is no doubt could be our best choice. Step 3( Necessary point) How to preserve 4K resolution with output videos?
Next, open the output list with the ‘Format’ bar on the left of the preview window. There we can easily find the item we want. ‘Final Cut Pro’>>’Apple ProRes Codec 422(*.mov)’ is no doubt could be our best choice. Step 3( Necessary point) How to preserve 4K resolution with output videos? 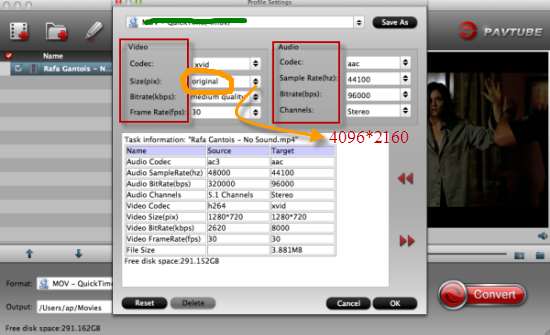 In order to get the output videos with 4K resolution, we should click the ‘Settings’ and get in to set the ‘Video size’ to ‘4K’. However, there are no ‘4K’ items we need to tap the ‘4096*2160’ in the blank. That’s the necessary step we need to do here. Finally, when you go back to the main interface, of course we can click the ‘Convert’ icon to make our work started. From GoPro Hero4 4K to FCP ProRes 4K, is that cool? Easily transfer your 4K files to FCP for professional workflow, we can enjoy ourselves then! More related tips:
Source: http://www.video-pedia.com/2015/01/22/convert-gopro-4k-to-prores-4k-in-fcp/
In order to get the output videos with 4K resolution, we should click the ‘Settings’ and get in to set the ‘Video size’ to ‘4K’. However, there are no ‘4K’ items we need to tap the ‘4096*2160’ in the blank. That’s the necessary step we need to do here. Finally, when you go back to the main interface, of course we can click the ‘Convert’ icon to make our work started. From GoPro Hero4 4K to FCP ProRes 4K, is that cool? Easily transfer your 4K files to FCP for professional workflow, we can enjoy ourselves then! More related tips:
Source: http://www.video-pedia.com/2015/01/22/convert-gopro-4k-to-prores-4k-in-fcp/
Summary:
Can't import your MP4 file to Adobe Premiere Pro CS4/CS5/CS3/CS6?Your MP4 file codec isn't compatible with Adobe Premiere. To easily solve your problem, you can convert this MP4 video to other Premiere friendly movie format like MOV, MPEG-2, FLV and more (Note: it applies to all kinds of Adobe Premiere including Adobe Premiere Pro, Adobe Premiere Pro CS3/ CS4/ CS5/ CS6).
Hot Search: embed subtitles to MP4DVD to H.264 MP4H.265 video to iPhone/iPad/Apple TV | H.265 Video to iMovie
Q1: Hi I'm Hayley, I was just wondering, I have footage in a strange format; .mp4, and it wont import into Premiere CS3. Someone asked me if I had all the updates, etc, I do, and still no luck with it...I was thinking of doing a reinstall of it, but if i do that, I will likely have to download all my updates and stuff all over again, and in the end, the mp4 thing still may not work. Before I try the reinstall, I was just wondering if anything else can be done about the format.
Any ideas, friends? Thanks in advance!
Q2: I recorded using camera app in Windows 8. It names the files as mp4 but Adobe Premier Pro CS4 wasn't able to import it. Try rename to mpg, m4v doesn't work, converting using Free Make Video Converter to WMV, MP4, MPG also doesn't work.
Q3: When I attempt to import XDCAM EX clips or MP4 files into Adobe Premiere Pro CS5, I receive the error message "Unsupported format or damaged file." Every time I try, all I get are codes/words and I'm having trouble. Please help?
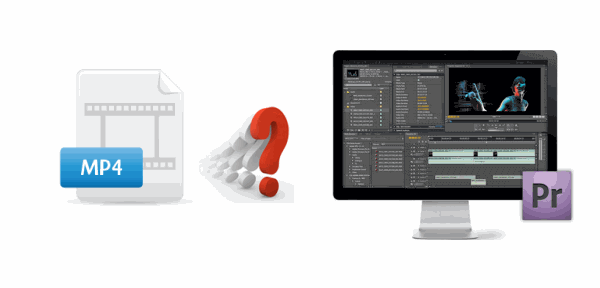 MP4 files are compressed using h.264 codec which is a final delivery codec not use for editing, while Adobe Premiere Pro CS3/CS4/CS5/CS6 lets you edit faster with true native format support. Therefore you may have problems when importing MP4 footage into Premiere Pro. For smoothly editing .MP4 files in Premiere Pro CS3/CS4/CS5/CS6, you first need to convert MP4 to a more editing-friendly format with Premiere Pro, such MPEG-2/WMV.
To get the work done, a third-party software is needed. Here HD Video Converter for Mac and Pavtube HD Video Converter is highly recommended. They are professional and powerful high-quality Windows/Mac video converter and editor. With it, you can effortlessly transcode 720p/1080p MP4 files to MPEG-2/WMV format for Premiere Pro CS3/CS4/CS5/CS6 editing. Just download it and follow the tutorials.
Guide: Transcoding MP4 to Premiere Pro CS3/CS4/CS5/CS6 for editing and importing
Step 1: Add mp4 footage from MP4 file folder to MP4 Converter for Premiere Pro. You can directly drag and drop .mp4 video files to this software.
MP4 files are compressed using h.264 codec which is a final delivery codec not use for editing, while Adobe Premiere Pro CS3/CS4/CS5/CS6 lets you edit faster with true native format support. Therefore you may have problems when importing MP4 footage into Premiere Pro. For smoothly editing .MP4 files in Premiere Pro CS3/CS4/CS5/CS6, you first need to convert MP4 to a more editing-friendly format with Premiere Pro, such MPEG-2/WMV.
To get the work done, a third-party software is needed. Here HD Video Converter for Mac and Pavtube HD Video Converter is highly recommended. They are professional and powerful high-quality Windows/Mac video converter and editor. With it, you can effortlessly transcode 720p/1080p MP4 files to MPEG-2/WMV format for Premiere Pro CS3/CS4/CS5/CS6 editing. Just download it and follow the tutorials.
Guide: Transcoding MP4 to Premiere Pro CS3/CS4/CS5/CS6 for editing and importing
Step 1: Add mp4 footage from MP4 file folder to MP4 Converter for Premiere Pro. You can directly drag and drop .mp4 video files to this software.
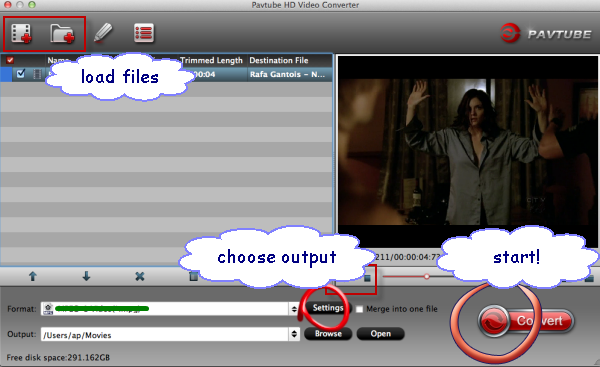 Step 2: Choose Premiere Pro CS3/CS4/CS5/CS6 best editing codec.
Select to rewrap your mp4 files to" Adobe Premiere/Sony Vegas --> MPEG-2 (*.mpg) or WMV (VC-1) (*.wmv)." which work fine with Premiere Pro.
Step 2: Choose Premiere Pro CS3/CS4/CS5/CS6 best editing codec.
Select to rewrap your mp4 files to" Adobe Premiere/Sony Vegas --> MPEG-2 (*.mpg) or WMV (VC-1) (*.wmv)." which work fine with Premiere Pro.
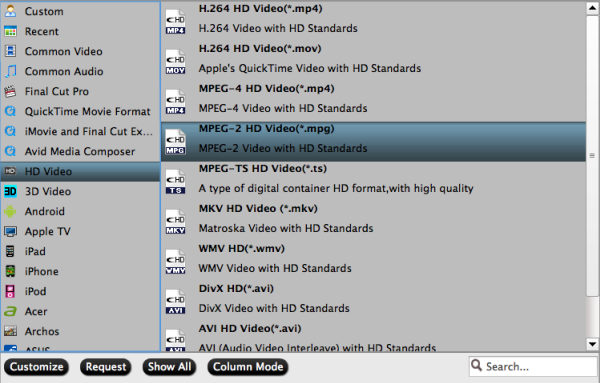 Step 3: Hit "Convert" button to carry out the MP4 to Premiere Conversion process.
When the conversion ends, you can run the Premiere Pro CS3/CS4/CS5/CS6 and click File --> Import --> Files to import the resulted files in Premiere Pro.
From the steps above, I think you got the point to convert MP4 files to MPEG-2/WMV for Premiere Pro editing, please have a try, this software will solve you MP4 files conversion and editing problems, and then you can easily import and use your MP4 files in Premiere Pro CS3/CS4/CS5/CS6 without any problems.
More related tips:
Step 3: Hit "Convert" button to carry out the MP4 to Premiere Conversion process.
When the conversion ends, you can run the Premiere Pro CS3/CS4/CS5/CS6 and click File --> Import --> Files to import the resulted files in Premiere Pro.
From the steps above, I think you got the point to convert MP4 files to MPEG-2/WMV for Premiere Pro editing, please have a try, this software will solve you MP4 files conversion and editing problems, and then you can easily import and use your MP4 files in Premiere Pro CS3/CS4/CS5/CS6 without any problems.
More related tips:
Src: Import MP4 Video into Adobe Premiere Pro CS3/CS4/CS5/CS6
Summary: This article offers a brief guide about how to transcode and transfer Sony XDCAM EX footages to Windows editing programs like Avid, Premiere, Sony Vegas, Pinnacle, CyberLink, Windows Movie Maker for editing. Sony XDCAM EX series camcorders, like like PMW-EX3, PMW-200, PMW-EX1, PMW 150, etc, are high-end professional camcorders which can capture high definition shootings, they can offer very high quality HD recording at a data rate of up to 50Mbps wrapped with MP4 format. While enjoying the stunning videos recorded of HD image quality, many users are having problems when trying to edit Sony XDCAM EX videos on Windows editing software, like Avid, Premiere, Sony Vegas, Pinnacle, CyberLink and Windows Movie Maker,etc. Hot search: Sony XDCAM to MPEG-2 for Sony Vegas Pro | Sony XDCAM HD IMX Files on Mac NLEs | Sony XDCAM HD422 to Final Cut Pro X | Sony XDCAM in MOV on Mac Yosemite | Sony XDCAM EX for Avid, FCP, DaVinci Resolve, etc  The reason that we can't successfully import Sony XDCAM EX MP4 recordings to Windows Platform for editing is because of the format compatibility. Since the XDCAM EX MP4 footage is a peripheral non-standard format which is not supported by editors on Windows PC. In order to import Sony XDCAM MP4 footage into Avid, Premiere, Sony Vegas, Pinnacle, CyberLink and Windows Movie Maker for smoothly editing, we can render to the third-party software to help convert XDCAM EX MP4 to AVI/MOV/WMV/MPG– native format for Avid, Premiere, Sony Vegas, Pinnacle, CyberLink and Windows Movie Maker. This is the best way to help XDCAM users to edit Sony XDCAM EX MP4 on Window PC smoothly..To achieve our goal, the quickest and easiest way is to use the easy-to-use yet professional software called Pavtube Video Converter , with which, we can effortlessly and flawlessly transcode Sony EX MP4 footage to AVI/MOV/WMV/MPG for Avid, Premiere, Sony Vegas, Pinnacle, CyberLink and Windows Movie Maker editing. It is safe to install and easy to use. And you can enjoy the powerful edit function, like trim, crop, watermark for text, image and video, 3D effect, subtitles and so on. Below will show you how to
The reason that we can't successfully import Sony XDCAM EX MP4 recordings to Windows Platform for editing is because of the format compatibility. Since the XDCAM EX MP4 footage is a peripheral non-standard format which is not supported by editors on Windows PC. In order to import Sony XDCAM MP4 footage into Avid, Premiere, Sony Vegas, Pinnacle, CyberLink and Windows Movie Maker for smoothly editing, we can render to the third-party software to help convert XDCAM EX MP4 to AVI/MOV/WMV/MPG– native format for Avid, Premiere, Sony Vegas, Pinnacle, CyberLink and Windows Movie Maker. This is the best way to help XDCAM users to edit Sony XDCAM EX MP4 on Window PC smoothly..To achieve our goal, the quickest and easiest way is to use the easy-to-use yet professional software called Pavtube Video Converter , with which, we can effortlessly and flawlessly transcode Sony EX MP4 footage to AVI/MOV/WMV/MPG for Avid, Premiere, Sony Vegas, Pinnacle, CyberLink and Windows Movie Maker editing. It is safe to install and easy to use. And you can enjoy the powerful edit function, like trim, crop, watermark for text, image and video, 3D effect, subtitles and so on. Below will show you how to 
 Other Download: - Pavtube old official address: http://www.pavtube.com/video_converter/ - Amazon Download: http://download.cnet.com/Pavtube-Video-Converter/3000-2194_4-75734821.html - Cnet Download: http://download.cnet.com/Pavtube-Video-Converter/3000-2194_4-75734821.html Free download and follow below step to convert Sony XDCAM EX MP4 for Windows . Step 1. Load Sony XDCAM EX MP4 files.You can choose "add video" directly to add the whole folder.
Other Download: - Pavtube old official address: http://www.pavtube.com/video_converter/ - Amazon Download: http://download.cnet.com/Pavtube-Video-Converter/3000-2194_4-75734821.html - Cnet Download: http://download.cnet.com/Pavtube-Video-Converter/3000-2194_4-75734821.html Free download and follow below step to convert Sony XDCAM EX MP4 for Windows . Step 1. Load Sony XDCAM EX MP4 files.You can choose "add video" directly to add the whole folder.  Step 2. Select output format for video editing software. Click "Format" menu and choose "Adobe Premiere/Sony Vegas -> MPEG-2 HD Video (*.mpg)",or select WMV/MOV/MPEG-2, you can also choose "HD Video -> AVI HD Video (*.avi)". Finally, click the file icon beside output bar, and choose a destination folder for saving output files.
Step 2. Select output format for video editing software. Click "Format" menu and choose "Adobe Premiere/Sony Vegas -> MPEG-2 HD Video (*.mpg)",or select WMV/MOV/MPEG-2, you can also choose "HD Video -> AVI HD Video (*.avi)". Finally, click the file icon beside output bar, and choose a destination folder for saving output files.  Step 3. Edit loaded Sony XDCAM EX MP4 files. Click "Edit" button and you are allowed to trim, crop, add text/image/video watermark or some effect to your output video for making it perfect. Here the function of adding subtitles to output files will contribute to make your own videos. Tips: Click "Settings" on the interface and you can adjust the parameters including size, bitrate, frame rate, etc. to get a high quality of output files. And keep the settings the same as original video recordings will provide you the least loss of video quality. Step 4. Start conversion. Click the "Convert" button to start transcoding Sony XDCAM EX MP4 footage for editing in Avid, Premiere, Sony Vegas, Pinnacle, CyberLink and Windows Movie Maker. When it completed, click the "Open" button to get the generated videos for your editing software. More related tips:
Source: http://pc-mac-compatibility-issues.blogspot.cz/2013/08/transcode-sony-xdcam-ex-file-on-windows.html
Step 3. Edit loaded Sony XDCAM EX MP4 files. Click "Edit" button and you are allowed to trim, crop, add text/image/video watermark or some effect to your output video for making it perfect. Here the function of adding subtitles to output files will contribute to make your own videos. Tips: Click "Settings" on the interface and you can adjust the parameters including size, bitrate, frame rate, etc. to get a high quality of output files. And keep the settings the same as original video recordings will provide you the least loss of video quality. Step 4. Start conversion. Click the "Convert" button to start transcoding Sony XDCAM EX MP4 footage for editing in Avid, Premiere, Sony Vegas, Pinnacle, CyberLink and Windows Movie Maker. When it completed, click the "Open" button to get the generated videos for your editing software. More related tips:
Source: http://pc-mac-compatibility-issues.blogspot.cz/2013/08/transcode-sony-xdcam-ex-file-on-windows.html