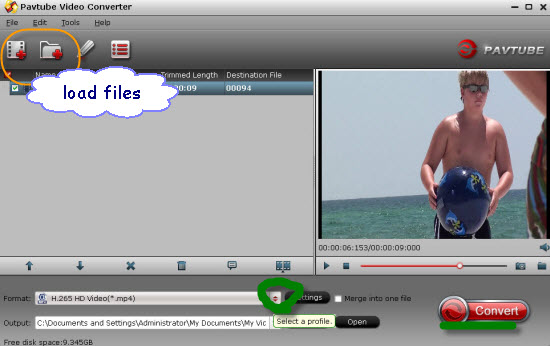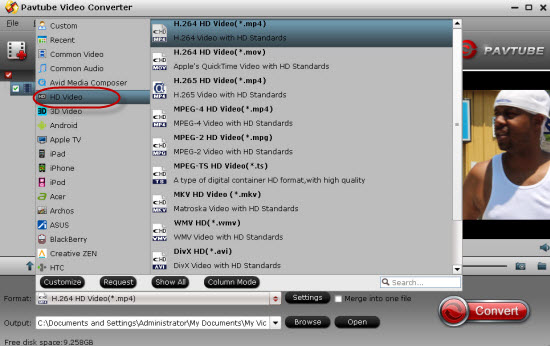Q: I sought so much advice beforehand, and decided to convert my 80+ hours of H.264 documentary footage to ProRes to make the edit easier. I am using Tipard HD Video Converter for Mac, but it doesn't keep my timecode for FCP ? So I'm asking is it possible to get the best h.264 to apple prores 422 converter with timecode preserving?
Nowadays more and more popular DSLR cameras and AVCHD camcorders has come out the record footage is often in H.264 codec. And a common sense is that the H.264 is not really an editing-friendly codec and that is the reason why we go from H.264 to Apple ProRes 422 and other less-compressive codecs.
Apple ProRes is a line of intermediate codecs, which means they are intended for use during video editing, and not for practical end-user viewing. ProRes is a lossy video compression format developed by Apple Inc. for use in post production in Final Cut Pro 6 and later on versions (FCP 7 & FCP X). ProRes 422 is a DCT based intra-frame-only codec and is therefore simpler to decode than distribution oriented formats like H.264.
To get H.264 video files work perfectly with Final Cut Pro, all you need to do is to convert the native footage from the H.264 to ProRes which is in higher quality and is less compressed. How do you convert H.264 to ProRes codec?
Well, there are MANY ways to do this. You can use Final Cut Studio's Compressor software – I create droplets and drop my files onto them. It's good. But some of you may not own Final Cut Studio… Well I recommend you look into the utility that has quickly become my absolute favorite way of converting my footage:
Pavtube HD Video Converter for Mac ($35) - an easy to use and user-friendly tool.
It's also often faster than Compressor and is much cheaper. With it, you can transcode H.264 to a FCP compatible Prores .mov format on mac quickly and easily with retaining the timecode for FCP . Before converting, pls download and install the first-class HD Video Converter for Mac from Pavtube.
Step-by-step guide to learn how to convert H.264 to Prores 422 for FCP with keeping timecode.
Step 1. Download and install the H.264 to Prores 422 Converter with timecode on your Mac. Launch it and import your h.264 .mov/.mts/.mp4 clips into it.

Step 2. Choose Apple Prores as output for FCP.
Click on "Format", follow "Final Cut Pro > Apple ProRes 422 (*.mov)" format for native importing and editing in FCP.

Step 3. Click on Settings to adjust audio and video parameters including video size, video frame rate, bitrate, sample rate, audio channel.
Step 4. Start transcoding h.264 to Prores 422 by clicking on "Convert" button.
After the conversion is done, you can easily import h.264 footage into FCP X with retaining timecode.
Refer to the picture below to see how this cool mac H.264 converting tool keep the timecode for FCP. It is not difficult to find that the timecode is kept.
More
Can I play Sony XDCAM EX MP4 video with QuickTime
Watch ISO Movies in 3D With Nvidia 3D Vision?
Get TiVo shows onto your Android for viewing
Merge/Join hard drive camera recored MTS videos into one
Edit Samsung NX1 H.265 in Premiere Pro CC on Mac
Best Canon MXF Converter : Ingest Canon MXF into FCE
Convert DJI Inspire 1 4K Files to 1080p for Editing on Mac/PC
Transfer Sony XDCAM footage to QuickTime MOV on Mac
Src
Best H.264 to Apple Prores 422 Converter with timecode